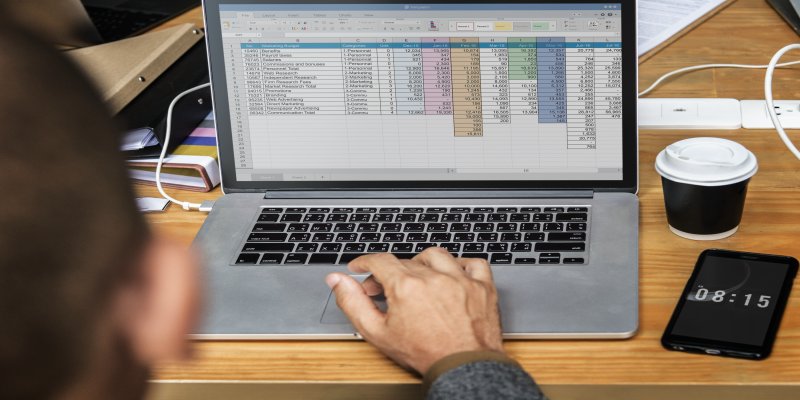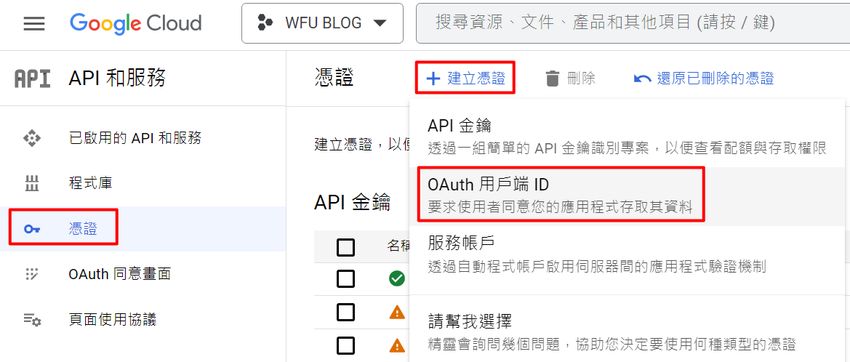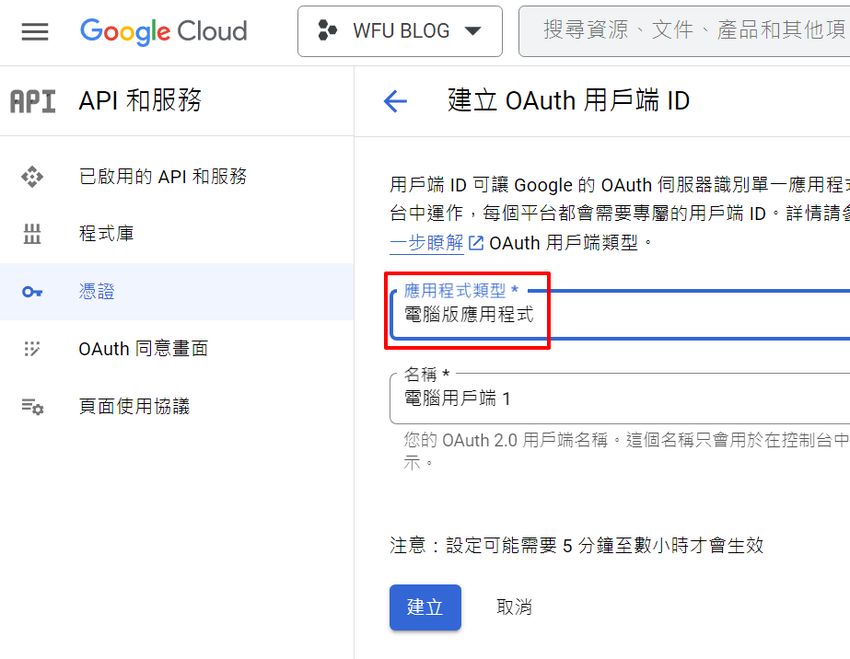之前寫的「使用 Google People API 取得使用者生日、性別等多種個人資訊」,因為「Google 更新登入 API 及相關模組」,官方公告在 2023/3/31 舊版程式碼會失效,連帶也使能夠取得 Google 帳號個人資訊的 People API 必須更新程式碼。
由於變動相當大,例如原本使用的 gapi.auth2 模組將被 google.accounts.oauth2 模組取代,載入 API 的方式也差別很大,詳情可參考官網文件「網站適用的 Google 第三方 JavaScript 程式庫」。直接更新上一篇原文可能會造成相當大的混亂,乾脆重新寫一篇。因此關於 Google People API 的介紹、測試方法請看上一篇,本篇直接提供新版操作流程及範例程式碼。
(圖片出處: pixabay.com)
之前寫的「使用 Google People API 取得使用者生日、性別等多種個人資訊」,因為「Google 更新登入 API 及相關模組」,官方公告在 2023/3/31 舊版程式碼會失效,連帶也使能夠取得 Google 帳號個人資訊的 People API 必須更新程式碼。
由於變動相當大,例如原本使用的 gapi.auth2 模組將被 google.accounts.oauth2 模組取代,載入 API 的方式也差別很大,詳情可參考官網文件「網站適用的 Google 第三方 JavaScript 程式庫」。直接更新上一篇原文可能會造成相當大的混亂,乾脆重新寫一篇。因此關於 Google People API 的介紹、測試方法請看上一篇,本篇直接提供新版操作流程及範例程式碼。
(圖片出處: pixabay.com)
一、準備動作
操作 API 之前需要先建立 Google API 專案,如果還沒建立過的話,請完成以下流程:- 「取得 Google API 金鑰流程」→「一、建立專案」,並啟用「People API」
- 「取得 Google API 金鑰流程」→「三、取得 API Key」
- 「處理 OAuth 憑證」→「二、建立 OAuth 憑證」→「三、設定 OAuth 同意畫面」
二、程式碼範例
以下使用「Bootstrap 按鈕」、jQuery 處理點擊按鈕,作為範例程式碼:<!--jQuery-->
<script src="//ajax.googleapis.com/ajax/libs/jquery/2.0.0/jquery.min.js"></script>
<!--Bootstrap-->
<link href="//maxcdn.bootstrapcdn.com/bootstrap/3.3.6/css/bootstrap.min.css" rel="stylesheet" />
<!--登入、登出按鈕-->
<button id="google_login" class="btn btn-large btn-primary">GOOGLE 登入</button> <button id="google_logout" class="btn btn-large btn-warning">GOOGLE 登出</button>
<p />
<p>目前狀態:</p>
<div id="persoanl_info">尚未授權</div>
<script>
var client_id = "5432xxxxxxxxxxxxxxxxxxxxxx.apps.googleusercontent.com",
apiKey = "AIzaxxxxxxxxxxxxxxxxxxxxxx",
scope = "https://www.googleapis.com/auth/userinfo.profile https://www.googleapis.com/auth/userinfo.email https://www.googleapis.com/auth/user.gender.read https://www.googleapis.com/auth/user.birthday.read",
personFields = "names,emailAddresses,photos,genders,birthdays",
discovery_doc = "https://www.googleapis.com/discovery/v1/apis/people/v1/rest",
resourceName = "people/me",
$persoanl_info = $("#persoanl_info"),
tokenClient;
loadApi();
// 載入 google api
function loadApi() {
// 載入 gapi
$.getScript("https://apis.google.com/js/api.js", function() {
gapi.load("client", function() {
gapi.client.init({
apiKey: apiKey,
discoveryDocs: [discovery_doc],
});
});
});
// 載入 gsi
$.getScript("https://accounts.google.com/gsi/client", function() {
tokenClient = google.accounts.oauth2.initTokenClient({
client_id: client_id,
scope: scope,
callback: signIn_callback,
error_callback: error_callback
});
});
// 登入後 callback
function signIn_callback(res) {
// 登入失敗時
if (res.error !== undefined) {
console.log(res.error);
$persoanl_info.html(res.error);
}
// 登入成功後
if (res && res.access_token) {
// 顯示帳號資訊
listAccountInfo();
}
}
// 捕捉非 OAuth 錯誤 或是在傳回 OAuth 回應前遭到關閉
function error_callback(res) {
console.log(res);
$persoanl_info.html(res.message);
}
// 顯示帳號資訊
function listAccountInfo() {
// 呼叫 people api 取得資料
gapi.client.people.people.get({
"resourceName": resourceName,
"personFields": personFields,
}).then(function(res) {
// 顯示資料
var result = res.result,
errorMessage = "請重新登入, 並勾選生日及性別!",
html = "",
id, name, imgUrl, email, gender, birthday, birthdayStr;
// 沒有勾選生日、性別時
if (!result.genders || !result.birthdays) {
alert(errorMessage);
$persoanl_info.html(errorMessage);
return;
}
id = result.resourceName.split("/")[1];
name = result.names[0].displayName;
imgUrl = result.photos[0].url;
email = result.emailAddresses[0].value;
gender = result.genders[0].formattedValue;
birthday = result.birthdays[1].date;
birthdayStr = birthday.year + "-" + birthday.month + "-" + birthday.day;
html += "ID: " + id + "<br/>";
html += "暱稱: " + name + "<br/>";
html += "頭像:<img style='width: 40 px;' src='" + imgUrl + "'/><br/>";
html += "email:" + email + "<br/>";
html += "性別:" + gender + "<br/>";
html += "生日:" + birthdayStr + "<br/>";
$persoanl_info.html(html);
});
}
}
// 點擊登入按鈕
$("#google_login").click(function() {
// 進動畫
$persoanl_info.html("<img src='https://lh5.googleusercontent.com/-EyVZ0f8J0qQ/UCeEG7aa8nI/AAAAAAAADtY/9sXw53XkYXM/s512/indicator-light.gif' /> <span>請稍後...</span>");
if (gapi.client.getToken() === null) {
// 未登入則彈出登入視窗
tokenClient.requestAccessToken();
} else {
// 已登入則不彈出視窗
tokenClient.requestAccessToken({
prompt: ""
});
}
});
// 點擊登出按鈕
$("#google_logout").click(function() {
var token = gapi.client.getToken();
if (token !== null) {
google.accounts.oauth2.revoke(token.access_token);
gapi.client.setToken("");
// 登出後的動作
$persoanl_info.html("已登出");
}
});
</script>紅字字串參數請特別注意以下說明:
- client_id:請置換為前面「處理 OAuth 憑證」流程取得的「用戶端 ID」
- apiKey:請置換為前面「取得 Google API 金鑰流程」取得的「API 金鑰」字串
- scope:請參考上一篇「一、People API 說明」填入需要的 scope 授權,每個網址字串用空格隔開
- personFields:請參考上一篇「一、People API 說明」填入想取得的個人資料項目,每個項目用小寫逗號隔開
- 範例程式碼請放在前面「處理 OAuth 憑證」流程設定的網站才能執行
三、DEMO 效果展示
以下為範例程式碼的執行效果,可進行操作並注意對應狀態的顯示資訊:目前狀態:
尚未授權
更多 Google 相關文章: