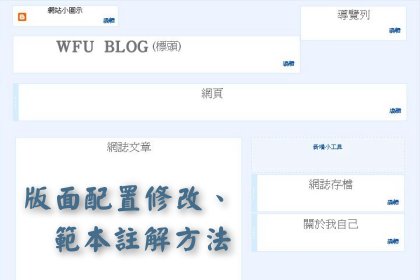 這個系列的文章共有三篇,目的是為了方便修改 Blogger 範本時,可快速找到正確的修改區塊。先前發表的「讓Blogger能顯示 "單篇文章瀏覽數"」,由於這個小工具每個人想擺放的位置不一定都一樣,如此要說明擺放位置變的異常困難。
這個系列的文章共有三篇,目的是為了方便修改 Blogger 範本時,可快速找到正確的修改區塊。先前發表的「讓Blogger能顯示 "單篇文章瀏覽數"」,由於這個小工具每個人想擺放的位置不一定都一樣,如此要說明擺放位置變的異常困難。於是將範本的各個重要區塊的程式碼整理了一下,並附帶簡單說明,這樣以後除了說明方便,有篇文章可以隨時參照,自己也可將範本中的每個區塊加上註解,搜尋起來就非常迅速了。
一、範本註解方式
如果常常修改範本的話,建議在自己範本的每個區塊都加上中文註解,這樣以後只要搜尋中文註解的字串,就能很快找到對應的程式碼。
並且,範本的官方原始碼最好不要真的刪除,改用註解的方式讓原始碼沒有作用即可。若將原始碼覆蓋掉,而當新裝的程式碼有問題時,除非有備份檔,否則就很難恢復原狀了。
以下內容節錄自發表在「Blogger中文社群的討論串」:
1. HTML 的註解語法:
<!-- 註解內容 -->以上的註解內容將不會被執行。例如小工具標題的程式碼為 <h2><data:title/></h2>,若要讓標題不顯示,當然可以把這段程式碼刪除,不過建議用這樣的方式:
<!--<h2><data:title/></h2>-->2. CSS 的註解語法:
/* 註解內容 */例如範本中 CSS 區塊可能會看到
body {
color: $(body.text.color);
}想要改文字顏色的色碼時,記得把原來的預設值寫到註解裡面──
body {
color: #aaaaaa ; /*預設值為 $(body.text.color)*/
}這不是一個很好的舉例,只是為了說明概念,因為Blogger後台有更好用的改顏色工具。
3. Javascript 的註解語法:
◎ 單行註解方式:
// 註解內容◎ 多行註解方式:
/*
註解內容
*/二、Blogger 各區塊的語法格式
1. 配置圖:先來張 Blogger 版面配置的簡圖──
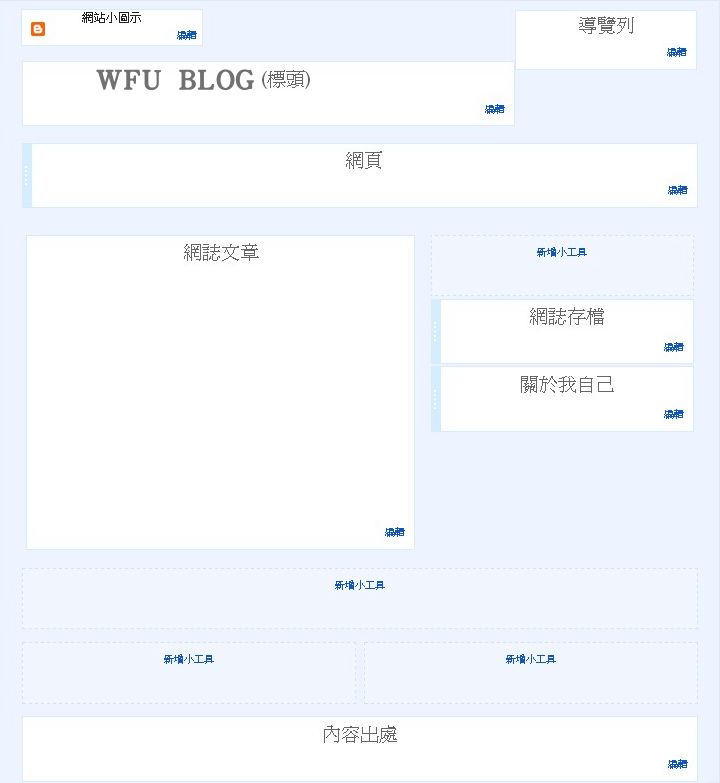
在上圖中,導覽列、網誌文章、側邊欄等等,都是一個完整的區塊,而每個區塊則分別可以塞進許多小工具,例如側邊欄的「網誌存檔」、「關於我自己」都是小工具。
2. 語法結構:每個區塊的 Blogger 語法結構都一樣,類似下面這樣:
<b:section.....> // 這是區塊的開始
<b:widget.....> // 第一個小工具的開始
<b:includable.....> // 小工具的第一段程式開始
.
. 程式碼只能擺在這個區間
.
</b:includable> // 小工具的第一段程式結束
<b:includable.....> // 小工具的第二段程式開始
.
. 程式碼只能擺在這個區間
.
</b:includable> // 小工具的第二段程式結束
.
. (更多程式段落)
.
</b:widget> // 第一個小工具的結束
<b:widget.....> // 第二個小工具的開始
<b:includable.....>
.
. 程式碼只能擺在這個區間
.
</b:includable>
.
. (更多程式段落)
.
</b:widget> // 第二個小工具的結束
.
. (更多小工具)
.
</b:section> // 這是區塊的結束3. 註解程式碼:任何的 HTML、JS、CSS 程式碼,在 Blogger 語法所建構的區塊之中,只能擺放在以上「程式碼只能擺在這個區間」的位置,說的更精確一些,也就是擺放在 <b:includable.....> 與 </b:includable> 的區間。
因此要註解程式碼的話,也是得遵循這個規則,依照「一、範本註解方式」的方法,例如 "樹狀標籤程式碼" 要註釋頭尾位置,註釋擺放的位置及方法可參考以下──
<b:includable.....>
.
<!-- 樹狀標籤開始 -->
樹狀標籤程式碼
<!-- 樹狀標籤結束 -->
.
</b:includable>三、修改小工具的設定
再參考一次版面配置的簡圖──
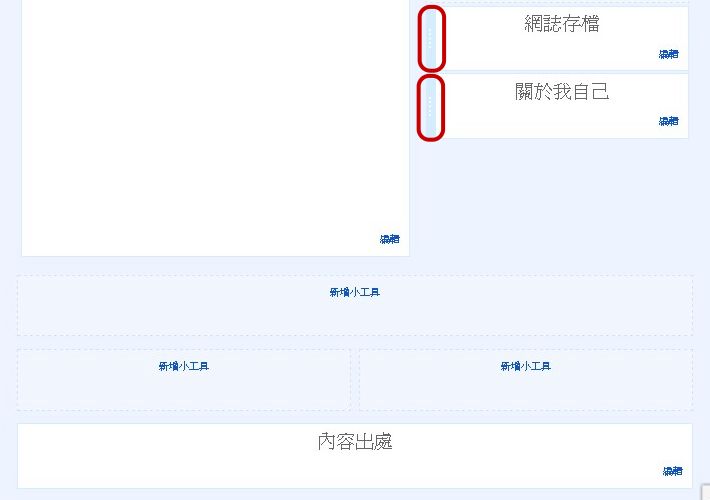
如上圖紅圈之處,我們會發現小工具的左邊,若有藍色活頁孔洞的話,那麼這個小工具就能 "任意拖拉、移動位置",而且編輯該小工具時有 "移除" 的選項。
對於 Blogger 預設不讓我們移動、移除的小工具,只要在範本裡更改了參數,就能達到這個目的。以頁尾的「內容出處」為例,找到這個小工具的程式碼:
<b:widget id='Attribution1' locked='true' title='' type='Attribution'>把小工具裏 "locked" 這個參數的值 'true' 改成 'false' 即可,效果如下圖:
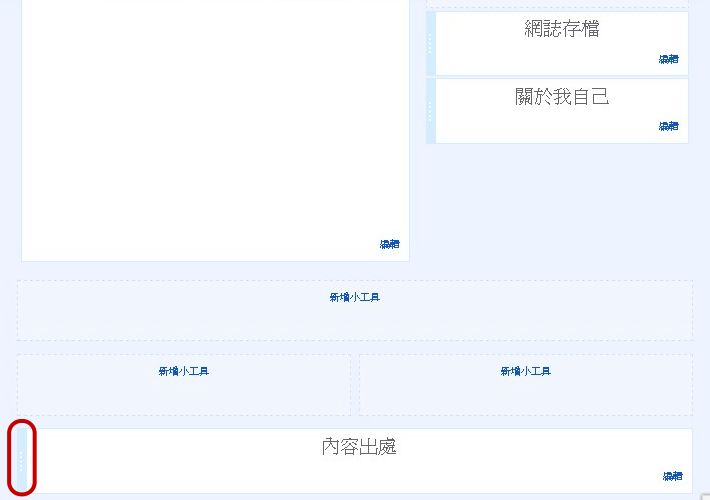
上面可看到,「內容出處」這個小工具的藍色活頁孔洞出現了,這樣就可以從編輯畫面將它移除了。我的作法是另外用一個「HTML/JAVASCRIPT」小工具取代,這樣才能塞得下我所有要擺的提示文字、版權宣告、圖案等等。不過吃果子要拜樹頭,Google 免費提供我們部落格平台,該給的 Credit 還是留給人家,「Powered by Blogger」這樣的文字我還是會留著。
只是,Blogger 預設不讓我們移除的小工具,先不要看了本篇就急著移除,請看完下面一篇之後再決定哪些是否移除,之後會一個個說明。
一、各種註解方式及區塊的修改
二、標頭、導覽列、側邊欄、頁尾區塊的程式碼
三、文章及留言區塊的程式碼
➢➢快速選單: 123