
(Pic from: businessemail.rediff.com)「上一篇」說明了子網域轉址的優點,及強制覆蓋網域的原理和應用;本篇則是使用 Godaddy 來演繹操作的過程,並說明某些選項的意涵。建議先看完上一篇的原理,才會比較明瞭本篇的操作說明。
一、轉址的操作
首先登入 Godaddy 帳號:mya.godaddy.com
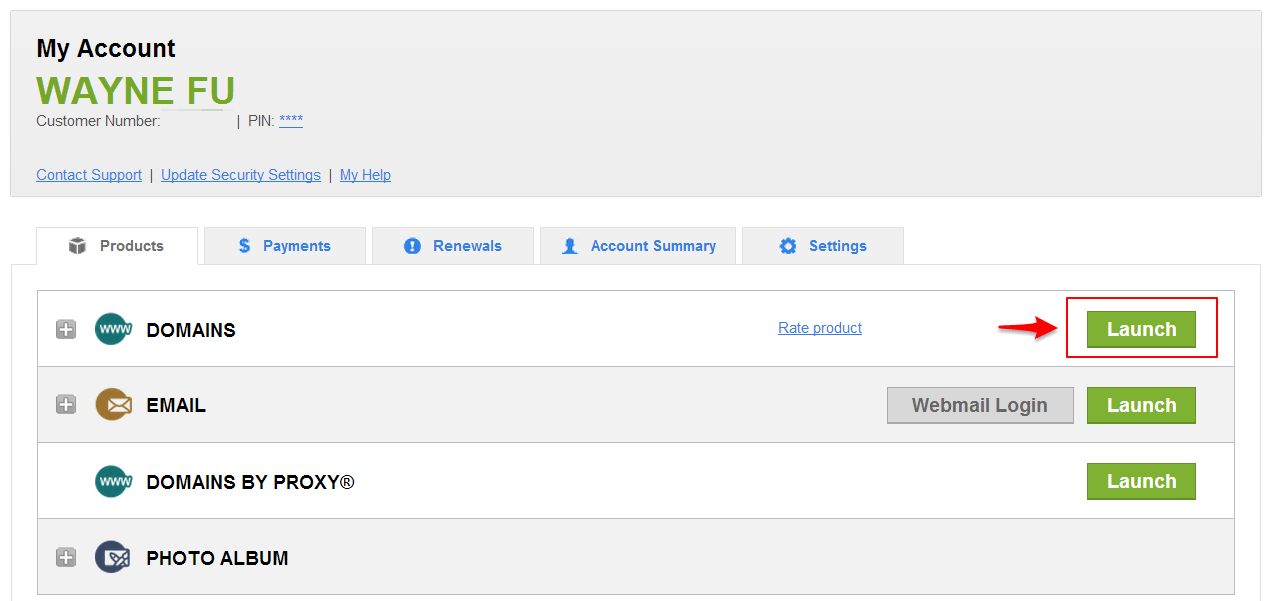
如上圖紅框,按下 Launch

如上圖 A~C 的順序,先勾選要轉址的網域 → 按下 Forward(轉址) → 選擇 Manage Subdomains(管理子網域)

上圖為管理界面,WFU 已經設定好一些子網域,如果日後要編輯或刪除,只要按每個項目右邊的 "鉛筆" 或 "打叉" 圖示即可;如果要新增轉址的子網域,請按下紅框的 Add Subdomain Forwarding。
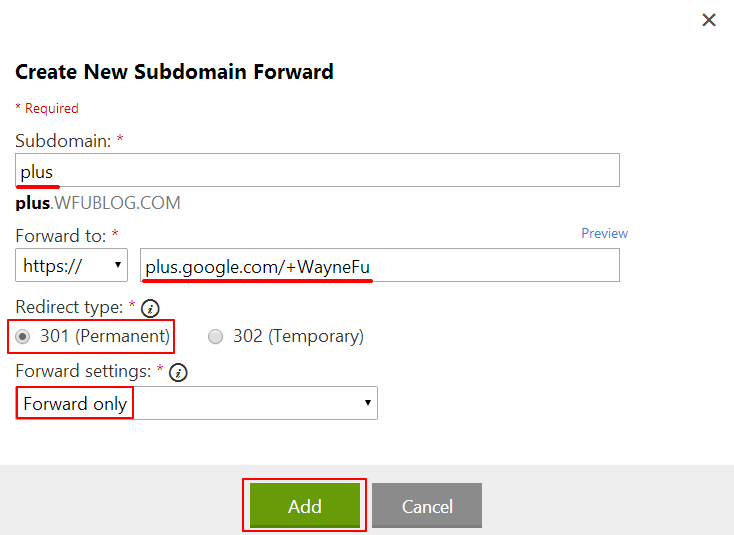
上圖的例子中,WFU 準備將 G+ 個人頁設定到子網域,並取名為 plus.wfublog.com,這個部份必須說明如下:
1. Subdomain
填入要設定的子網域名稱(例如 plus)。
2. Forward to
填入跳轉的網址。稍微要注意左邊通訊協定的選擇,例如 G+ 是加密的通訊協定 "https://",而不是 "http://"。
不過最簡單的方式是將完整網址直接貼上,Godaddy 會自動幫我們補上 "http://" 或 "https://"。
3. Redirect type(轉址型態)
有兩種選項,不過通常是填入 301(永久轉址)。
會填 302(暫時轉址) 通常是測試用、或短期用途,這個選項會讓搜尋引擎爬蟲機器人無法傳遞網站的權重,也就是對網站的 SEO 比較不好,因此沒特別情況,請一律選擇 301 即可。
4. Forward settings(轉址方式)
選擇 Forward only 代表只跳轉網址,不遮蔽網域名稱。至於如何抉擇是否遮蔽網域名稱,請參考上一篇「子網域轉址的各種應用」。
由於 G+ 無法用 Iframe 框架,所以這裡 WFU 只能選擇 Forward only。
二、遮蔽網域的操作
1. 操作說明
如果想要遮蔽跳轉的網址,那麼上個步驟不要選擇 Forward only,改選 Forward with masking即可。

如上圖,這次改以網路名片「About.me」為例,說明設定步驟。
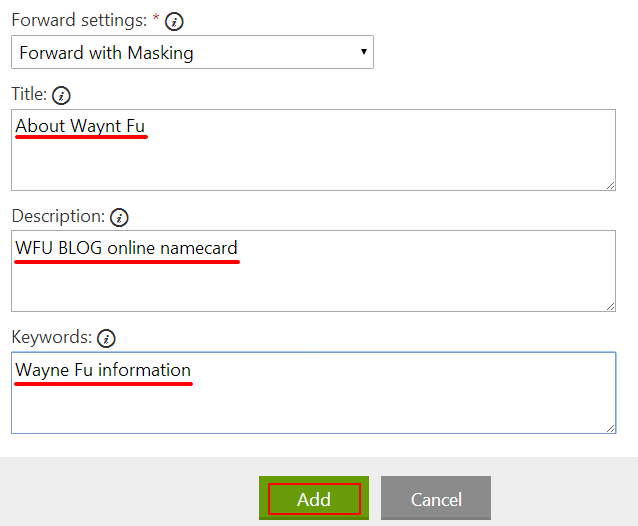
選擇 Forward with masking 後,有一些資訊需要填寫:
- Title(標題):這裡填入的資訊,會成為瀏覽器分頁視窗的標題。
- Description(敘述):稍微描述一下這個網站的性質,可以適當穿插一些關鍵字,作為 SEO 用途。
- Keywords(關鍵字):看看有沒有什麼關鍵字要補充的,可以寫在這裡。不過,其實填不填沒什麼差,因為搜尋引擎規則不斷在變,例如 google 已經不太管這一項了。
填寫完後,按下方紅框的 Add 即可。
2. SEO 作用
補充一下說明,其實以上 3 項資訊的填寫,算是 Godaddy 的貼心服務,因為上一篇「子網域轉址的各種應用」曾提及,使用子網域跳轉,代表這個子網域並非實質的存在,因此也談不上需要做 SEO。
但 Godaddy 提供了這個「遮蔽網址」的功能,讓我們的子網域變成了一個「假性的實質存在」,子網域網址固定在那裡沒有跳轉,那麼該網址就能塞入一些資訊,例如標題、網站描述等等,供搜尋引擎爬取,進而產生該網址的權重。
因此,好好填寫這幾項資訊,是可以有一點 SEO 用途的。
三、收尾的操作
1. 收尾

所有的子網域跳轉都設定完後,按下上圖 Save 即可,一段時間後才能生效。法定的說詞是快則 1~3 小時,晚則 24~48 小時。
不過 WFU 使用 Godaddy 到目前為止,任何設定都生效的很迅速,快則幾分鐘,晚則 10~20 分鐘就能生效。
2. 如何得知設定是否生效
根據 WFU 的操作經驗,是有辦法能夠得知子網域跳轉的設定生效了沒,先借用第二張圖──

設定完畢後,會回到這個畫面,此時按下網域名稱的連結,也就是圖中的 WFUBLOG.COM 的位置,可進入該網域的設定畫面。
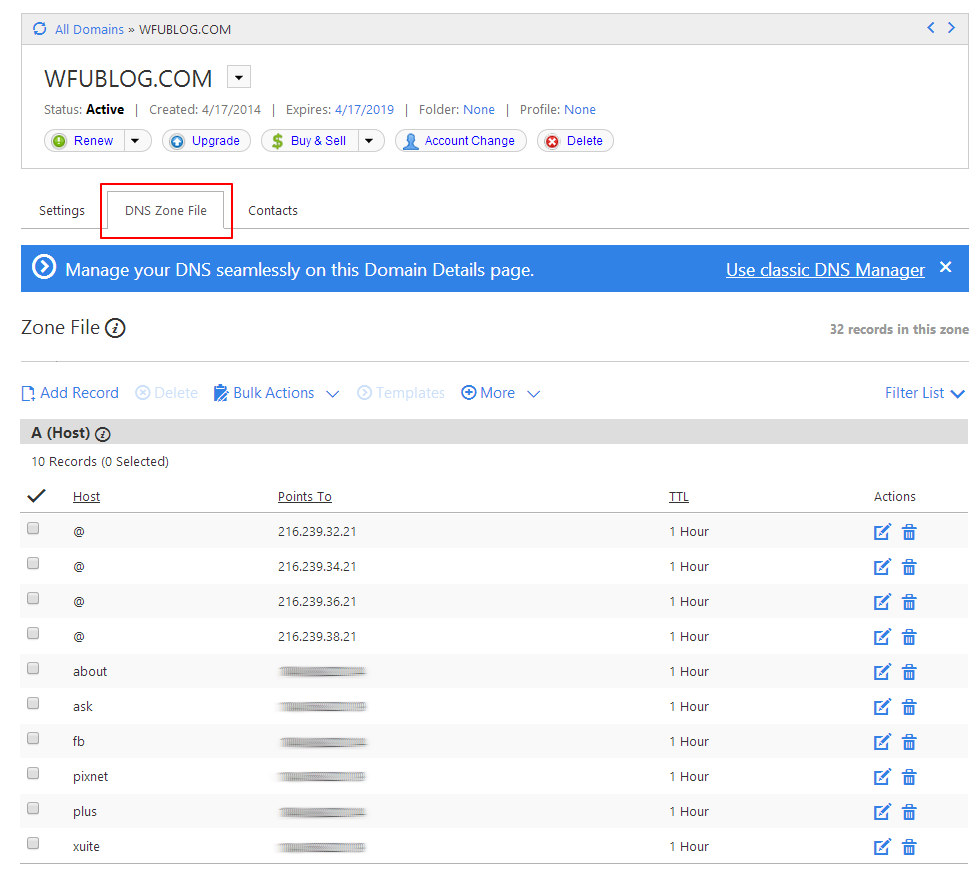
先按下紅框的 DNS Zone File,會出現下方的畫面。
檢查一下 A(Host) 這個區塊所顯示的的資料,如果 Godaddy 已經完成設定的話,那麼我們剛剛建立的子網域 about、ask、fb 等等就會出現這個區塊;如果有沒出現的子網域,那就表示該子網域 Godaddy 還沒完成轉址設定。
談完了子網域跳轉,下一篇要說明經營 "真實存在的子網域",也就是成立真正的分站,能夠實實在在增加我們網域的權重,使網域的價值真正成長。