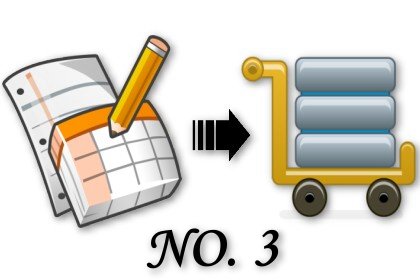
(Pic from: veryicon.com)免費的部落格平台,結合 Google 試算表後,使用簡單的 javascript 操作,就可對試算表資料庫進行存取,在網站上實現各種應用,例如初期發表的「部落格即時留言板」,一直到近期的「會員系統」。
不過資料庫若只做到儲存與寫入,則無法發揮其長處。如能對大量資料進行排序及查詢,那麼網頁就能滿足訪客的各種特定需求,例如從龐大的手機商品資料庫中,篩選出「iPhone」這個型號的列表,接著使用排序功能,依照價格由高至低排列,諸如此類的情境。以下將舉實例來說明,如何使用試算表資料庫,來做出簡易的查詢及排序。
<< 請注意!本篇文章含會員限定內容 >>
一、Google 試算表的讀取速度
1. 基本觀念
基本上本篇文章設定給懂 js 的族群,因此說明的算是進階性的解決方案,所以假設讀者也會一點簡單的 jQuery、處理過 Google 試算表資料庫。
那麼懂 js 的讀者或許會問一個問題:「對 Google 試算表的資料做查詢及排列,只要會寫 js 就做得到,需要特別說明這件事嗎?」的確是如此,使用了系列文第二篇「利用 Google 表單[試算表]當小型資料庫 (2)讀取、儲存資料庫」的語法後,把所有資料讀取出來,再用 js 就能做查詢及排序。
2. 試算表的讀取速度
在資料量不大的情形下,的確每次處理試算表,只要將全部資料讀取出來再做處理即可。不過根據 WFU 的經驗,只要試算表的資料超過一、兩千筆時,那麼讀取的速度就非常能感受出來(的慢)。
其實,每次都讀取全部資料也不是正確的處理方式,我們可以想像一下,到了通訊行只想瞭解「iPhone」的相關機型,但店員總是搬出所有手機的樣品,這樣做事就太沒效率了。
因此,正確的作法是在資料庫端就把資料篩好,再送到前端網頁來處理。請倉管人員預先挑選出正確的樣品,才不會讓門市人員也做到累趴。本文就來看看,這樣的流程需要什麼技巧。
二、讀取新版試算表
由於前幾天 Google Drive 全面將所有舊版試算表 "強制升級",這陣子有使用試算表的讀者應該會陸續發現各種異狀。所以再花一點篇幅說明如何讀取最新版的試算表。
本文以最近的「會員系統」試算表資料為例,刪除所有個資後,這個範例檔的網址如下:
- https://docs.google.com/spreadsheets/d/18sp-S2iOQ9uRiuLprZZUDf9emipGesZ81Gfy5LPIR6c/edit?usp=sharing
開啟我們預備要讀取的試算表檔案後,依序按下「檔案」→「發佈到網路」→「發佈」,會出現下圖新版試算表的畫面:
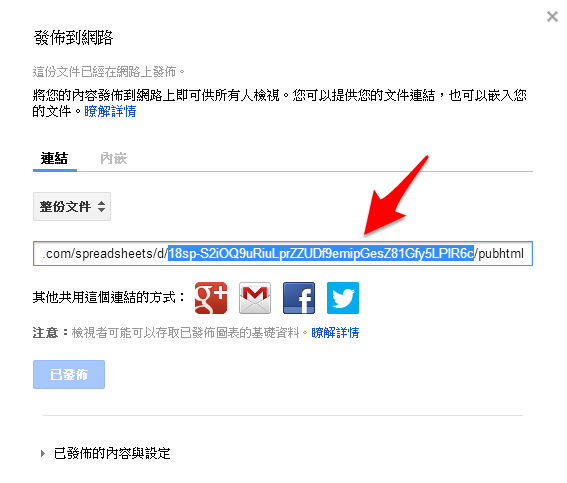
注意圖中 "/d/ " ~ "/pubhtml" 之間的字串,如紅色箭頭所指的字串範圍,就是這個試算表的 key 代碼。例如本文的範例檔 key 代碼為 "18sp-S2iOQ9uRiuLprZZUDf9emipGesZ81Gfy5LPIR6c",請記住自己的試算表 key 代碼。
範例檔的內容如下面這個內嵌檔案:
如果想用 js 讀取這個試算表,以下是一個 jQuery 的範例:
<< 請注意!以下為會員限定內容,請先加入會員>>
請先加入會員
請參照以上程式碼行號:
- C:紅色字串請改為自己的試算表 key 代碼
- G:這一行有五個藍色字串,取自範例檔的其中五個欄位名稱。必須注意的是,這五個字串,在程式碼中所有出現的位置,請各自改為自己想要顯示的試算表欄位名稱
- J~N:這五行的藍色字串記得也要改到。
可以開一篇空白文章貼上程式碼,就可看到效果。需要注意的是,試算表裡欄位名稱最好全部是英文小寫、不要有空格,避免程式執行出錯。
而其原理為了篇幅就不多著墨,請直接參考上一篇的說明「利用 Google 表單[試算表]當小型資料庫 (2)讀取、儲存資料庫」→「二、讀取資料庫」。
三、基本網址篩選參數
以下我們要模擬倉管人員的各種工作,試算表資料庫提供了基本的篩選功能,舊版的說明也曾有提及,這裡簡單帶過一下。
程式碼 C 行的紅綠字串,為讀取試算表的網址。傳送回來的 json 資料,是該試算表的全部資料。如果我們接在紅綠字串之後,加上
範例檔 20 筆資料中只有一筆包含這個字串,因此前面程式碼的執行結果,將如同下圖一般:

這也代表我們前端不必接收其餘無用的 19 筆資料。
四、指定欄位昇冪降冪排序
根據最新版的「Google Sheets API 3.0」,我們還有三種參數可以使用,來做各種篩選、排序的動作。首先介紹指定欄位排序。
orderby=column:欄位名稱
reverse=true- orderby 這行的參數代表所有資料依據該欄位名稱來排序,預設為昇冪排序。
- reverse 這行的參數為 true 時,代表改為降冪排序。去除這行的參數、或是改為 false,就是昇冪排序。
看實例很快就能理解,程式碼 C 行,如果我們接在紅綠字串之後,加上以下參數:
&orderby=column:register&reverse=true代表所有資料依照 register 這一欄、使用降冪排序。前面程式碼的執行結果,將如同下圖一般,資料將依照註冊時間,從最新的一筆開始列出:
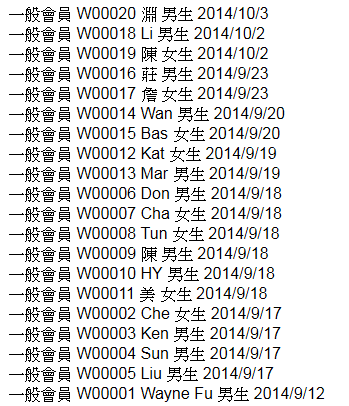
五、中階篩選參數
前面介紹的基本篩選參數 q,只能篩選特定字串,也就是只能做精確搜尋。如果我們要做商品陳列的功能,讓訪客自訂各種篩選條件,那就辦不到了。
Google Sheets API 提供了 sq這個篩選參數,不但可以做邏輯判斷式,還可多欄位篩選。以下是官方提供的例子:
age > 25 and height < 175這代表篩選出的資料,符合欄位 "age" 大於 25,且欄位 "height" 小於 175。
還是來看實例比較快理解,程式碼 C 行,如果我們接在紅綠字串之後,加上以下參數:
&sq=serial>W00010 and sex=女生代表篩選出 "序列號" 大於 "W00010"、且 "性別" 為 "女生" 的所有會員。不過以上參數的執行結果是無效的,因為含有中文字元。
我們可到這個網址進行轉碼,貼上所有字串後,按下「URL編碼」即可:
重新編碼後的參數如下:
&sq=serial>W00010 and sex=%E5%A5%B3%E7%94%9F程式碼的執行結果,將如同下圖一般:
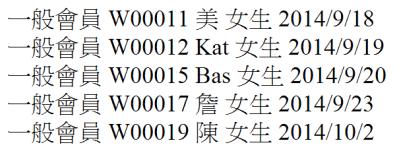
六、小結
本文介紹的各種參數,還可同時合併使用,做出更多變化。不過若讀者使用過資料庫 SQL 查詢語法的話,其實本文的這些參數,其功能相較之下算是小巫見大巫。
Google 試算表其實也支援 SQL 語法,不過這算是另一個完全不同的系統。如果本文的這些參數還無法滿足需求的話,下一篇將會介紹支援 SQL 的語法體系使用方式。
製作試算表資料庫系列文章: