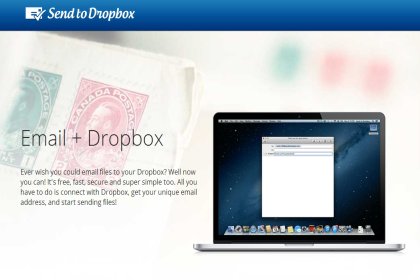 Dropbox 算是雲端備份工具的龍頭,除了基本的同步功能,現在還能外連檔案、架設網站。他自身的功能已經夠強悍,再搭配各種第三方外掛,應用層面真的非常廣。
Dropbox 算是雲端備份工具的龍頭,除了基本的同步功能,現在還能外連檔案、架設網站。他自身的功能已經夠強悍,再搭配各種第三方外掛,應用層面真的非常廣。本篇要介紹的是 WFU 一直在使用的外掛「Send to dropbox」,主要用途為利用 Email 傳送內容或檔案到 Dropbox,這樣的功能有哪些應用方式或情境呢?請看以下的介紹。
一、Dropbox 及 Send to dropbox 介紹
1. Dropbox 介紹
如果對 Dropbox 不熟悉的話,可參考「Dropbox 操作、同步 26 招」,有非常多實用的技巧。
2. Send to dropbox 安裝
官方網站:https://sendtodropbox.com/
註冊教學:鄭澤鑫博客
官網是英文介面,由於目前繁體中文的 Step by Step 教學多半是舊版畫面,跟官網畫面兜不起來。附上的教學頁面雖是簡體網站,不過架構倒是簡潔大氣。
3. 使用情境
什麼情況下需要用 email 傳檔到 dropbox 呢?以下引述「高登工作室」的部分內容:
- 別人要給你檔案但是對方又沒有Dropbox帳號
- 你自己上班的地方不能用Dropbox
- 在別人的地方突然有檔案要傳到Dropbox的空間,但是又怕對方的電腦不安全不敢在那裡登入Dropbox帳號
只要在郵件中夾送附檔,使用 Send to Dropbox 後,就能將多個檔案一次傳送到 Dropbox,這也是最廣泛、最實用的功能了。而 Send to Dropbox 的優點是,即使是免費版,並沒有限制傳送檔案的次數,怎麼拼命傳都沒關係(不過郵件伺服器本身會限制夾送的檔案大小就是了)。
大部分情況下,這個工具提供了「別人傳送檔案給我們」的捷徑,屬於單一用途。除此之外,若搭配其他工具,則又可以有許多複合式的用途。
二、轉換檔案格式
Send to Dropbox 可以針對傳送的 email 內容,設定儲存為 .txt 或 .html 檔,這算是一個很棒的特點。前面的教學連結,原作者就是為了這件事才找到 Send to dropbox 這個外掛。
行動裝置能開啟的檔案類型不多(沒裝各種 app 的話),如果能將內容轉成 .txt 或 .html,那麼可方便在行動裝置閱讀。
而 WFU 長期使用 Send to dropbox 的原因是,將訂閱的 RSS 內容、需要稍後閱讀的長篇文章或外文,轉成適合「Kindle DX」能讀取的格式。
Kindle DX 螢幕尺寸大、不反光、適合長時間閱讀,但就是能讀取的檔案格式少。有了 Send to dropbox 後,RSS → Dropbox 這個流程得以方便的實現。
三、搭配 IFTTT
雖然使用「IFTTT」,可直接將 RSS 內容同步到 Dropbox,但如此設定的話,RSS 內容沒有經過處理,直接同步到 Dropbox 後,產生的 txt 檔格式是慘不忍睹的。
因此我們可以利用 IFTTT,設定 RSS 同步到 Gmail,然後 IFTTT 會問 Gmail 要寄到哪裡,此時填上 Send to dropbox 產生的 email 地址即可。經由這個流程會將 RSS 轉出一個 .html 檔,自動存放到 Dropbox,最後這個 .html 就是適合閱讀的檔案了。
除此之外,IFTTT 可以搭配同步的服務太多,如何運用 Send to dropbox 也請讀者發揮想像力。
四、搭配 Evernote
這是我認為很不錯的一個應用,Send to dropbox 搭配 Evernote 後,可以自動儲存網頁的圖文內容到我們的硬碟,達成實體備份的效果。
前陣子發生了「誤刪部落格文章」以及「部落格被刪除」事件,網站內容備份是每個站長都必須看重的事。之前提出的方案為「利用 IFTTT 同步網誌內容」,可以備份文章內容,不過圖片就無法儲存了。
這陣子思索網站如何備份圖片的解決方案,最終找到了 Send to dropbox 搭配 Evernote 的方法,可以完美解決這個問題。
請參考「Evernote 10 個操作技巧」→「09. 自動同步硬碟裡的重要資料夾文件」,這個功能可以監控指定的資料夾,如果裡面出現 .html 檔,Evernote 會自動將這個 .html 檔的圖文內容下載、並存進 Evernote!!
接下來可以利用網站提供的「Email 訂閱 RSS」功能,用 Send to dropbox 產生的 email,來訂閱 RSS,再設定 Evernote 監控 Dropbox 的資料夾,如此每當網站有了新文章,會自動啟動這個流程,新文章的圖文內容也會自動存進 Evernote,達成自動化備份流程。不只這樣,除了備份自己網站的內容,想要收藏其他網站的內容,一樣可利用這套流程,將喜愛的網站內容打包回家。
由於篇幅的關係,本篇著重在概念說明,熟悉這些雲端工具的讀者應該操作上沒問題。而需要流程操作的讀者,下一篇再做比較詳細的說明。
五、補充說明
在 Send to Dropbox 的設定之中,有一點需要補充──
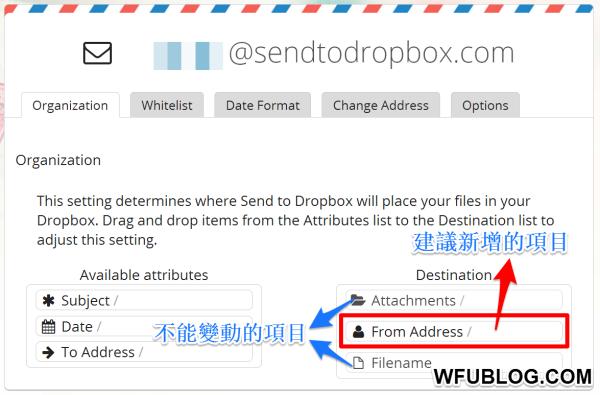
請見上圖,這個畫面可以設定檔案儲存到 Dropbox 時,資料夾的命名格式:
- "Attachments" 不能變更,是預設會產生的根資料夾名稱。
- "Filename" 就是檔名,這也不能變更,會自動產生。
- "Attachments" 與 "Filename" 之間,如果不需要任何子資料夾,則可留空。但不建議這麼做,因為會造成日後檔案分類困難。
- 左邊 "Available attributes" 有四個項目,可充當子資料夾的名稱。
- 圖中是 WFU 採用的方式,將 "From Address" 拉過來當子資料夾名稱,這麼做的好處是,如果從 A 郵件地址寄到 send to dropbox,檔案路徑會是這樣:「Dropbox\應用程式\Attachments\A 郵件地址\檔案名稱」。
- 如果從 B 郵件地址寄到 send to dropbox,上述路徑的 "A 郵件地址" 就會換成 "B 郵件地址"。
經由這樣設定之後,例如操作 Evernote 時,要設定監控的資料夾就很明確,不會將不相干的檔案同步到 Evernote 了。
更多 Evernote 相關文章: