
(Pic from: pixabay.com)習慣 Windows 系統後,對於蘋果系統有很大的不適應性,例如簡單就能播放的 mp3 鈴聲,在蘋果設備要播放或製作都不是那麼容易。
最簡單的方法是藉由 iTools 這個軟體,就能輕鬆幫 iPhone 製作 mp3 鈴聲,而以前也是用這個軟體來進行,不過現在對於大陸軟體較有疑慮,因此捨棄了這個方案,可參考「iPhone 檢測電池容量」→「二、iTools」→「1. 簡體版」。
還好利用官方軟體 iTunes 也有方法可以製作 mp3 鈴聲,無論 mp3 時間多長都可以,就是步驟多了點,以下為詳細的操作流程筆記。
一、簡易教學
此流程來自於這篇「用 iTunes 製作 iPhone 鈴聲」,不過這篇應該是寫給習慣蘋果系統的使用者,對於我這樣不熟悉、且不會常常操作 iTunes 的使用者,許多精簡後的動作看不太懂、找不到地方操作。
熟悉蘋果系統的使用者,直接看這篇文章應該就能完成 mp3 鈴聲,如果需要更仔細的操作流程,請繼續往下看。
二、詳細 Step by Step
1. 假設跟我一樣沒操作過 iTunes 的話,請先下載 Windows 版本:
安裝完畢後,執行 iTunes,將 iPhone 連上電腦,確定 iTunes 已經抓到手機裝置。
2. 剛使用時,音樂資料庫應該沒有任何資料:
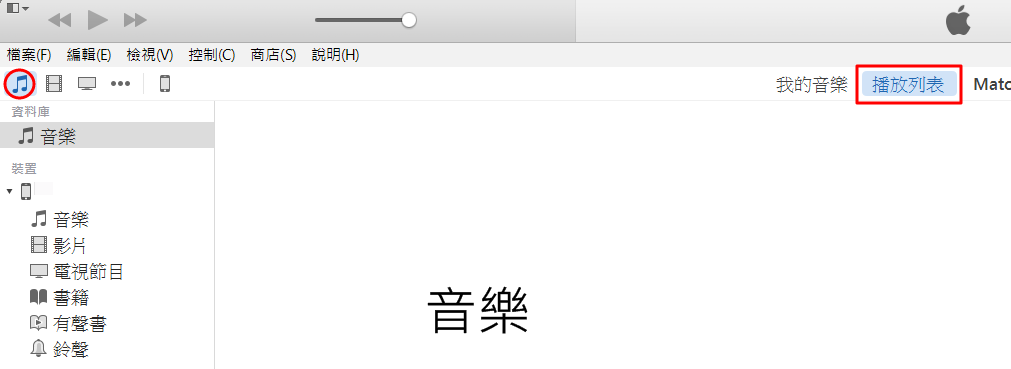
按下左上角紅圈的「音樂符號」→ 按右上角的「播放列表」,應該是一片空白。
接著按選單上的「檔案」→「將檔案加入資料庫」→ 選擇所有你要剪輯的 mp3 檔
3. 如下圖,所有 mp3 檔將出現在播放列表:
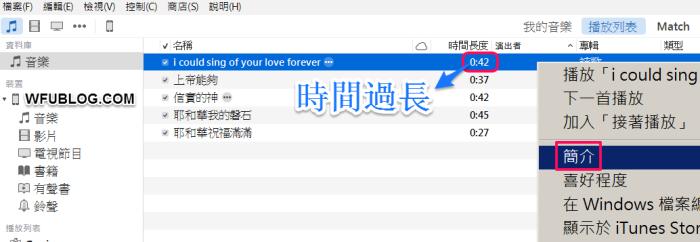
最需要注意的是「時間長度」這一欄,經實測後請記住這一點:「超過 30~40 秒的鈴聲檔案無法被 iPhone 讀取,必須將音樂擷取為 30 秒的檔案最為保險」。
接著將要製作的檔案,按右鍵選取「簡介」。
4. 如下圖畫面,選擇「選項」:
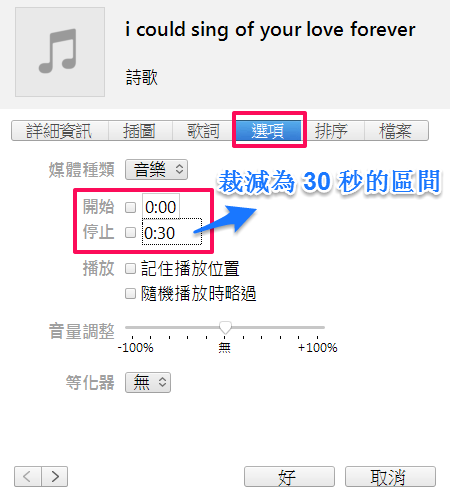
請調整音樂的「開始」及「結尾」時間點,設定為 30 秒的間隔即可 → 按下「好」
5. 回到上個畫面後,如下圖,按右鍵選擇「製作 AAC 版本」來製作 iPhone 可以讀取的格式
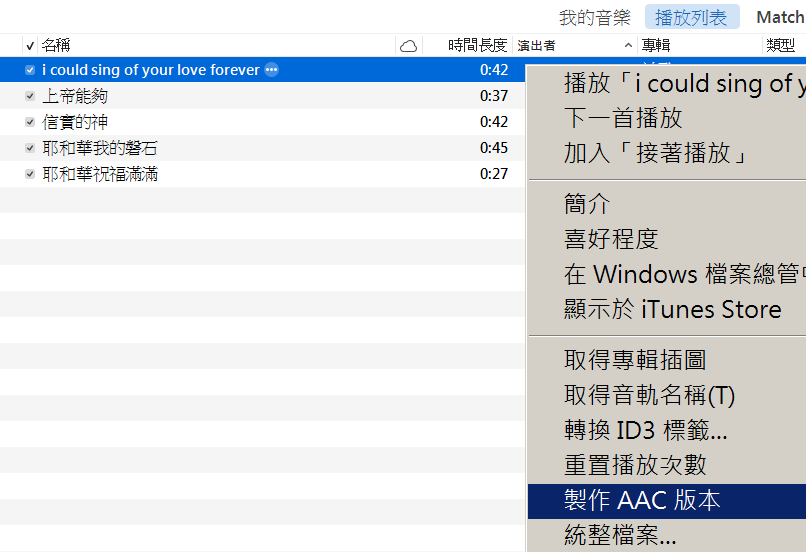
6. 完成後,下圖可看到多了一個 30 秒的同檔名檔案。對著新檔案按右鍵選擇「在 Windows 檔案總管中顯示」,可開啟這個新檔案的資料夾位置。
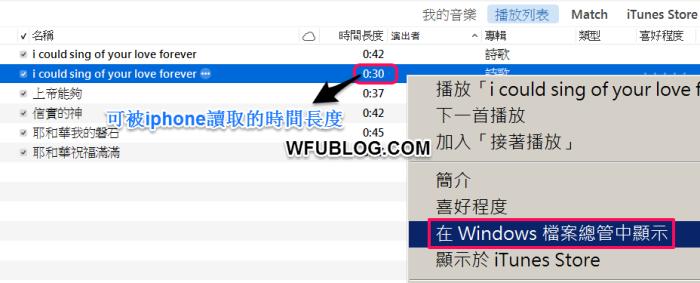
7. 非常重要的一個步驟,產生的檔案附檔名為 ".m4a" → 我們要改附檔名為 ".m4r"
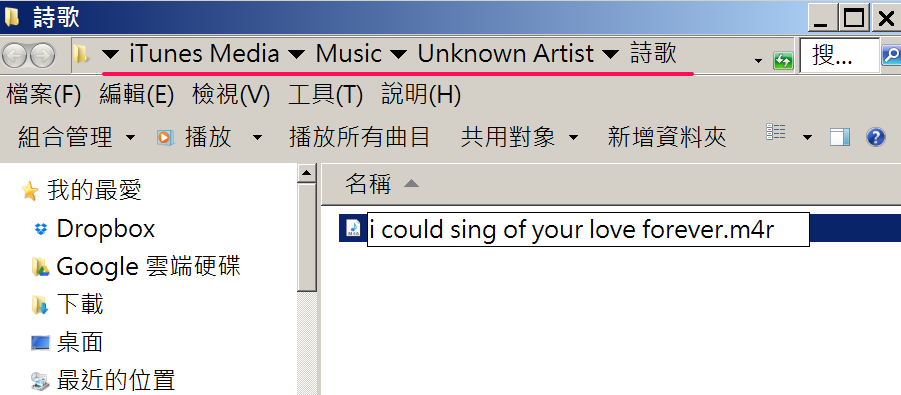
另外從上圖紅線可看到,這個檔案的位置太深,將來不容易找到,建議在這裡直接將檔案剪下,貼到自己找得到的地方,例如桌面。
8. 回到 iTunes 畫面:
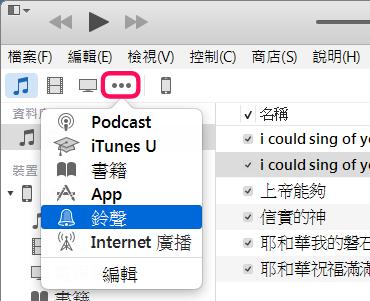
如上圖,先點選紅框的圖示,出現下拉選單後,點選「鈴聲」
9. 還沒設定過鈴聲的話,如下圖,鈴聲清單可能是一片空白

接著按選單上的「檔案」→「將檔案加入資料庫」→ 選擇剛剛產生的 ".m4r" 鈴聲檔
10. 如下圖,鈴聲檔出現在清單:

接著點選圖中紅圈的裝置圖示,來切換到 iPhone 的內容。
11. 如下圖,先選擇上方的「同步鈴聲」,接著勾選要同步到 iPhone 的鈴聲,最後按下右下角的「套用」就完成了:
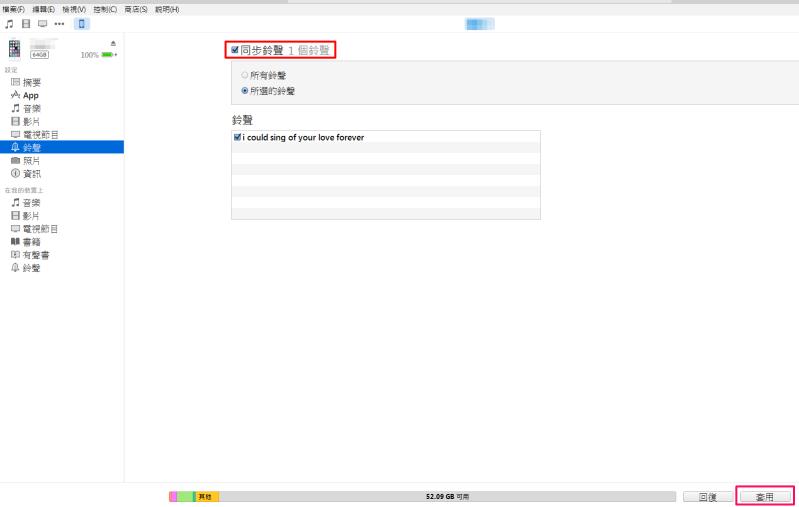
12. 如果還有其他鈴聲要製作,重複以上所有動作即可一一將鈴聲同步到 iPhone 使用。
三、製作時間不限的 mp3 鈴聲
以上流程製作的是符合系統限制(30 秒) 的鈴聲,如果想突破這個限制,可參考這篇教學「製作無時間限制的iPhone鈴聲」。
他的原理是先製作一個完整長度的鈴聲檔 → 接著刪除 → 再製作一個符合 30 秒規定的鈴聲 → 然後用完整長度的鈴聲檔取代 30 秒的鈴聲。
算是一個讓系統誤判的密技,有這方面需求可按該流程進行即可。
更多 iPhone 使用心得: