Image may be NSFW.
Clik here to view. Nexus 7 是 CP 值相當高的平板裝置,且為 Google 旗下產品,Android 系統的支援度很高,只要出新版本,沒多久就會通知我們更新了,可享受最新的技術、介面效果。而一般的行動裝置則否,當 Android 推出新版本時,不一定能升級,且得看該硬體廠商能否即時更新韌體來支援。
Nexus 7 是 CP 值相當高的平板裝置,且為 Google 旗下產品,Android 系統的支援度很高,只要出新版本,沒多久就會通知我們更新了,可享受最新的技術、介面效果。而一般的行動裝置則否,當 Android 推出新版本時,不一定能升級,且得看該硬體廠商能否即時更新韌體來支援。
不過系統升級也不是沒有副作用,較舊的行動裝置不一定能跟上軟體的更新,例如我的初代 Nexus 7 升到 5.x 版後,速度從越變越慢、到最後動不動就整個當掉,一天到晚需要重開機,一度已經準備放棄,另尋新的平板裝置。
還好後來發現解決方法,N7 至今仍然持續運作地很順暢,以下記錄我的解決過程及心得分享。
(圖片出處: asus.com)
其實我使用 N7 的需求並不會過多,主要是這麼安排:
只做這些事,看起來消耗的記憶體不會太多。但很可惜,Android 系統升級到 5.x 以上後,在記憶體無法跟著升級的情況下,就是會面臨以下這些問題:
只要我們不斷升級,就可能一直重複以上 2~4 的循環。更麻煩的是有可能找不到 App 替代品,例如「讓 Android 設備鋰電池能正確充電、增加循環次數的 App」,我在 5.x 以上的 Android 系統一直沒有合適的選擇,
一個可行的解決方法,是確定平板的核心用途後,選定必要的 App。如果已經升級到 5.x 以上,我們需要降版本、且找出最穩定的 Android 版本,將來這台裝置就不要再升級了。
本篇刷機使用的流程不用 Root,可以比較安心,Nexus 4, 5, 7, 10 適用。
以下步驟整理自這篇「Mobile01 討論串」,並補充自己測試後比較流暢的操作:
1. 確認硬體版本
第一個動作最重要,得 100% 確定裝置的硬體版本,否則燒錯映像檔就會變成磚了。
通用的方法為,從行動裝置的「設定」→「關於」,可找到 Model 型號,然後 Google 一下這個型號的硬體版本為何。
如果是 Nexus 7 的話,可參考這個討論串「How to distinguish Nexus 7 (2012) and Nexus 7 (2013)」:
2013 版的產品圖片如下──
Image may be NSFW.
Clik here to view.
2012 版的產品圖片如下──
Image may be NSFW.
Clik here to view.
從裝置的背面可看出差別,"NEXUS" 字樣一個是橫的、一個是直立的。確認是 2012 或 2013 版後,還需確認自己的裝置是 Wifi 版或是 3G 版。
2. 下載官方映象檔
這是官方 Nexus 所有版本的映象檔網址:
以下是一些提示與心得:
3. 處理相關工具及檔案
例如下載的映像檔為 4.2.2 版,檔名為 "nakasi-jdq39-factory-c317339e.tgz",解壓縮後會產生下面這些檔案:
Image may be NSFW.
Clik here to view.![nexus7-image-422-Nexus 7 提升速度及效能的方法﹍將 Android 版本降為 4.x]()
接著下載這個燒錄工具:
解壓縮後,將所有檔案與所有映像檔全部放在同一個資料夾,例如下圖:
Image may be NSFW.
Clik here to view.![nexus7-image-tool-Nexus 7 提升速度及效能的方法﹍將 Android 版本降為 4.x]()
請見圖中紅框,這個資料夾位於 C:\Nexus7,放在這個位置之後比較好操作。
4. 開啟 USB 偵錯模式
首先要開啟「開發人員選項」,方法為打開 Nexus 裝置 → 設定 → 關於 → 對著「版本號碼」連續點擊 7 次,就能使這個隱藏選項出現。
回到「關於」的畫面,可進入「開發人員選項」選項,勾選「USB 偵錯」即可。
需要圖文對照的話,可參考這篇「Android系統內隱藏的開發人員選項」
5. 連接 Nexus 裝置
確認「USB 偵錯」開啟後,就能連接裝置。如果不能連接上 Nexus 的話,可參考「原文」→ 第 5~6 點。由於 WFU 沒遇上這個問題,因此這部分略過。
連上裝置後,Nexus 7 會顯示「已連接 USB 偵錯工具」。
Image may be NSFW.
Clik here to view.![nexus7-connect-usb-Nexus 7 提升速度及效能的方法﹍將 Android 版本降為 4.x]()
Image may be NSFW.
Clik here to view.![nexus7-connected-Nexus 7 提升速度及效能的方法﹍將 Android 版本降為 4.x]()
6. 燒錄映像檔
同樣在「命令提示字元」視窗:
便會開始燒錄映像檔,大約花個兩三分鐘。注意一下 Nexus 裝置,螢幕上最後出現類似以下字樣就完成了:
刷機完、降回 4.x 版本後,還有不少動作很重要,否則 Nexus 很快又會被系統自動更新版本、或是同步一堆 Google 相關服務的資料(如果你不想同步的話)。
因此系統更新完、處理好語言、地區、帳號等設定,一進入主畫面,便要進行以下動作:
做完以上動作後,算是可以鬆一口氣,再來進行其他 App 的安裝,就可比較安心使用 Nexus,同時也可感受到,以前順暢的速度又回來了。
Clik here to view.![]()
Clik here to view.
 Nexus 7 是 CP 值相當高的平板裝置,且為 Google 旗下產品,Android 系統的支援度很高,只要出新版本,沒多久就會通知我們更新了,可享受最新的技術、介面效果。而一般的行動裝置則否,當 Android 推出新版本時,不一定能升級,且得看該硬體廠商能否即時更新韌體來支援。
Nexus 7 是 CP 值相當高的平板裝置,且為 Google 旗下產品,Android 系統的支援度很高,只要出新版本,沒多久就會通知我們更新了,可享受最新的技術、介面效果。而一般的行動裝置則否,當 Android 推出新版本時,不一定能升級,且得看該硬體廠商能否即時更新韌體來支援。不過系統升級也不是沒有副作用,較舊的行動裝置不一定能跟上軟體的更新,例如我的初代 Nexus 7 升到 5.x 版後,速度從越變越慢、到最後動不動就整個當掉,一天到晚需要重開機,一度已經準備放棄,另尋新的平板裝置。
還好後來發現解決方法,N7 至今仍然持續運作地很順暢,以下記錄我的解決過程及心得分享。
(圖片出處: asus.com)
一、為何會耗電、速度變慢、當機
其實我使用 N7 的需求並不會過多,主要是這麼安排:
- 上網、查資料、即時通
- 翻譯功能
- 處理待辦事項(Evernote)
- 用「RSS 閱讀器」看訂閱的資訊
- 一堆無用的 Google 內建預設 App 都被我停用
- 有可能耗電的 APP 都不會裝(如 FB、遊戲),改用瀏覽器開啟網頁
只做這些事,看起來消耗的記憶體不會太多。但很可惜,Android 系統升級到 5.x 以上後,在記憶體無法跟著升級的情況下,就是會面臨以下這些問題:
- 新版的 Chrome 太吃記憶體,系統無法負荷(可改用「Opera行動版」)
- 某些舊版 App,在 Android 新版本會有相容性問題。
- 舊版 App 的指令碼,可能在 Android 新版本之下跟其他 App 相衝突;或是 Android 系統無法處理舊指令碼,導致仍在背景執行 → 引發持續性耗電
- 舊 App 開發者不見得有空持續維護、更新版本 → 導致我們只能不斷尋找日期較新的 App 替代品,需要一直花時間重新適應新軟體
只要我們不斷升級,就可能一直重複以上 2~4 的循環。更麻煩的是有可能找不到 App 替代品,例如「讓 Android 設備鋰電池能正確充電、增加循環次數的 App」,我在 5.x 以上的 Android 系統一直沒有合適的選擇,
一個可行的解決方法,是確定平板的核心用途後,選定必要的 App。如果已經升級到 5.x 以上,我們需要降版本、且找出最穩定的 Android 版本,將來這台裝置就不要再升級了。
二、Android 降版本的操作流程
本篇刷機使用的流程不用 Root,可以比較安心,Nexus 4, 5, 7, 10 適用。
以下步驟整理自這篇「Mobile01 討論串」,並補充自己測試後比較流暢的操作:
1. 確認硬體版本
第一個動作最重要,得 100% 確定裝置的硬體版本,否則燒錯映像檔就會變成磚了。
通用的方法為,從行動裝置的「設定」→「關於」,可找到 Model 型號,然後 Google 一下這個型號的硬體版本為何。
如果是 Nexus 7 的話,可參考這個討論串「How to distinguish Nexus 7 (2012) and Nexus 7 (2013)」:
2013 版的產品圖片如下──
Image may be NSFW.
Clik here to view.

2012 版的產品圖片如下──
Image may be NSFW.
Clik here to view.

從裝置的背面可看出差別,"NEXUS" 字樣一個是橫的、一個是直立的。確認是 2012 或 2013 版後,還需確認自己的裝置是 Wifi 版或是 3G 版。
2. 下載官方映象檔
這是官方 Nexus 所有版本的映象檔網址:
以下是一些提示與心得:
- 如果你是 "2013 3G" 版,那麼必須尋找「"razorg" for Nexus 7 [2013] (Mobile)」這裡的映像檔。
- 由於我的是 "2012 Wifi" 版,那麼我要使用的是「"nakasi" for Nexus 7 (Wi-Fi)」這裡的映像檔。
- 多數人推薦使用 4.4.4 這個版本,沒有特別需求的話,可直接用這個版本
- 由於我使用的 App 在大部分版本仍會相衝,最後我選擇的是 4.2.2 版
- 官方提供的 4.3版,實測後無法燒錄→ 如果一定要用這個版本,可先燒 4.2.2 版,之後在經由系統自動更新,可升級到 4.3 版
3. 處理相關工具及檔案
例如下載的映像檔為 4.2.2 版,檔名為 "nakasi-jdq39-factory-c317339e.tgz",解壓縮後會產生下面這些檔案:
Image may be NSFW.
Clik here to view.
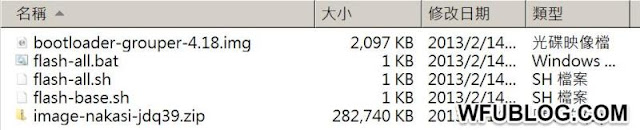
接著下載這個燒錄工具:
解壓縮後,將所有檔案與所有映像檔全部放在同一個資料夾,例如下圖:
Image may be NSFW.
Clik here to view.
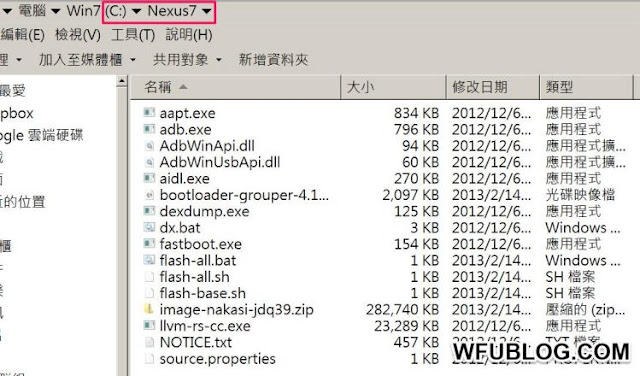
請見圖中紅框,這個資料夾位於 C:\Nexus7,放在這個位置之後比較好操作。
4. 開啟 USB 偵錯模式
首先要開啟「開發人員選項」,方法為打開 Nexus 裝置 → 設定 → 關於 → 對著「版本號碼」連續點擊 7 次,就能使這個隱藏選項出現。
回到「關於」的畫面,可進入「開發人員選項」選項,勾選「USB 偵錯」即可。
需要圖文對照的話,可參考這篇「Android系統內隱藏的開發人員選項」
5. 連接 Nexus 裝置
確認「USB 偵錯」開啟後,就能連接裝置。如果不能連接上 Nexus 的話,可參考「原文」→ 第 5~6 點。由於 WFU 沒遇上這個問題,因此這部分略過。
連上裝置後,Nexus 7 會顯示「已連接 USB 偵錯工具」。
Image may be NSFW.
Clik here to view.
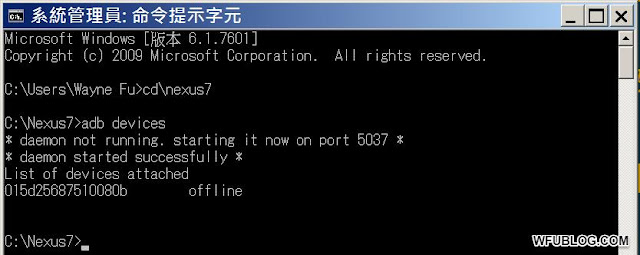
- 參照上圖,在電腦端開啟「命令提示字元」→ 輸入 cd\Nexus7按 Enter,可進入 C 槽我們先前設定的 "Nexus7" 這個資料夾。
- 然後輸入 adb devices→ 上圖可看到目前是 offline 離線狀態
- 接著 Nexus 裝置會出現「允許 USB 偵錯嗎」的視窗 → 按「確定」
Image may be NSFW.
Clik here to view.
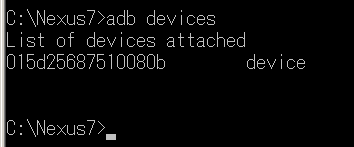
- 回到「命令提示字元」視窗 → 再次輸入 adb devices
- 有出現 "devices attached" 字樣就代表連線成功
6. 燒錄映像檔
同樣在「命令提示字元」視窗:
- 先輸入 adb reboot bootloader
- 再輸入 flash-all.bat
便會開始燒錄映像檔,大約花個兩三分鐘。注意一下 Nexus 裝置,螢幕上最後出現類似以下字樣就完成了:
finished. total time: xxx
Press any key to exit...三、後續處理動作
刷機完、降回 4.x 版本後,還有不少動作很重要,否則 Nexus 很快又會被系統自動更新版本、或是同步一堆 Google 相關服務的資料(如果你不想同步的話)。
因此系統更新完、處理好語言、地區、帳號等設定,一進入主畫面,便要進行以下動作:
- 為了不讓系統自動升級,需要用最快的速度 → 設定 → 應用程式 → 往右滑,找到「全部」 → google 服務架構 → 不要勾選「顯示通知」
- Google 會自動同步很多內建的 App 資料,不需要的部分盡量取消同步,這樣也比較省電,才不會在背景一直進行同步。
- 如果 Google 相簿有很多圖片,但只想留在雲端,不想同步到這台裝置,以免佔記憶體的話,請立即取消 Google 相簿的同步。
- 如果常用 Chrome 上網的話,千萬不要讓 Chrome 自動更新,只要使用系統預設的舊版本 Chrome 即可。
- 除了 Chrome,也記得到 Google Play 裡面,取消所有不想自動更新的 App
做完以上動作後,算是可以鬆一口氣,再來進行其他 App 的安裝,就可比較安心使用 Nexus,同時也可感受到,以前順暢的速度又回來了。
3C 產品相關文章:
Image may be NSFW.Clik here to view.