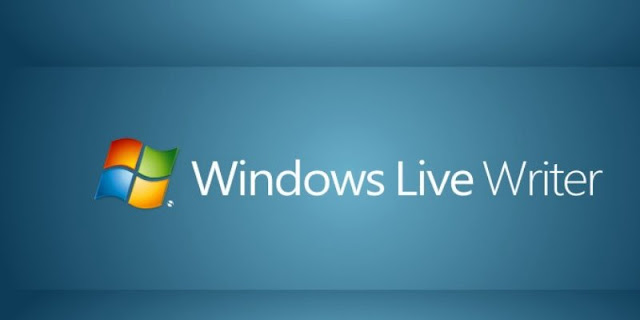 除了這個「Blogger 論壇貼文」詢問這件事,也有朋友在 12/11 就告訴我,Windows Live Writer(以下簡稱 WLW) 一直無法發文到 Blogger 要怎麼辦?
除了這個「Blogger 論壇貼文」詢問這件事,也有朋友在 12/11 就告訴我,Windows Live Writer(以下簡稱 WLW) 一直無法發文到 Blogger 要怎麼辦?直接說結論,這是 Google 堅持維護安全性問題造成的影響,短期內這件事無解,不過一段時間後可望有曙光,只是要多久沒人能保證。
以下先簡單說明一下為什麼會發生這件事,同時也提供幾個變通的替代方案,讓習慣 WLW 介面的讀者能繼續操作 WLW。想直接看解答請跳至「三、用 Email 轉寄 Blogger」
(圖片出處: windowsreport.com)
一、WLW 的問題
大約半年前,WLW 發生了無法連上 Blogger 的事件,詳細始末請直接參考這篇「Windows Live Writer上傳到Blogger發生密碼錯誤的問題」以及留言,有當時這件事的解法、及官方恢復正常的記錄。
1. OAuth 1.0
簡單說明一下出事的原因,過去使用第三方軟體 (例如 WLW) 登入 Blogger 時,使用的安全驗證系統為「OAuth 1.0」。直到半年前, Google 決定改採更安全的「OAuth 2.0」,導致第三方軟體措手不及,才會發生 WLW 不能登入 Blogger 的事件,一律出現 "Blogger 傳回下列錯誤: NotFound: Not Found" 這樣的訊息。
幾天後,Google 決定網開一面,只要在你的 Google 帳號開啟「允許安全性較低的應用程式存取權限」這個設定,WLW 就能繼續登入 Blogger。這個事件代表的意義為:
- Google 在過渡時期允許使用安全驗證系統「OAuth 1.0」來登入 Blogger
- 但是你們第三方軟體要趕快改成「OAuth 2.0」
- 之後 Google 全面使用「OAuth 2.0」時,不支援的第三方軟體就不能登入了
2. OAuth 2.0
直到前幾天 (2015/12/11),根據這篇「Windows Live Writer Becomes Open Live Writer」,Blogger 工程師宣布,他們當初同意給 WLW 幾個月的時間,但從 12/11 開始,就不會再繼續支援「OAuth 1.0」,也就是說 WLW 的作用將會走入歷史。
這對使用 WLW 寫 Blogger 的使用者來說,的確是個災難,只要 WLW 不升級為「OAuth 2.0」,就永遠不能登入。畢竟 Google 給了半年的緩衝期,WLW 就是不更新我們能怎麼辦呢?
就在差不多時間,微軟釋出了「Open Live Writer」(以下簡稱 OLW),只可惜一樣尚未支援「OAuth 2.0」。
二、OLW 的問題
想試用 OLW 的話,可從這個官網連結下載:
原來微軟與其說是不想更新,不如說是無力更新 WLW。對於不能賺錢的產品,還要投入資源維護,真的算是苛責微軟。若是這次了修改系統支援「OAuth 2.0」,假設萬一將來 Google 又宣布支援新規格「OAuth 3.0」怎麼辦?"軟體維護" + "客服" 是一條無止盡的路,免費只能說是佛心來的。
因此微軟宣布將 WLW 開放原始碼,並改名為 Open Live Writer 算是聰明的一步, 開源後所有人都可以改程式碼,想玩的自己玩,想支援什麼規格自己寫!
也因為如此,OLW 目前只是 Beta 0.5 版,一樣尚未支援「OAuth 2.0」,才剛安裝就無法登入 Blogger 了:
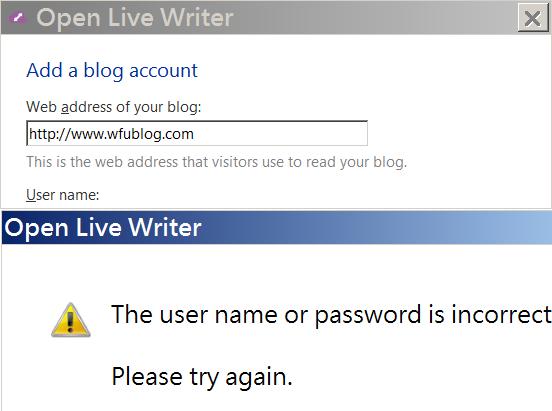
如上圖,會出現 "The user name or password is incorrect" 訊息。
這樣的災情在 OLW 官方網站已經回報了非常多的案例,但是 OLW 已經沒有了(微軟)資金的奧援,其版本更新的進度與速度,我們無法要求,只能期待、並靠自己追蹤這個官方的問題回報頁面:
在 OLW 支援 Blogger 登入之前,有沒有什麼解決辦法呢?本篇提供兩種替代方案。
三、用 Email 轉寄 Blogger
習慣使用 WLW 的話,現在要發表文章,只能從 Blogger 後台編輯,而這個流程比較麻煩的是版面調整、以及插入圖片。
要解決圖片的設定問題,建議讀者可使用這個「Blogger 圖片語法轉換器」,除了有多種設定可以調整,最棒的是還能自動設定「圖片 ALT 描述」,對 SEO 很有幫助。
如果你屬於 "就是比較習慣 WLW" 的讀者,堅持用 WLW 調整文章版面的話,那麼可以參考以下流程:
1. 開啟使用電子郵件張貼功能
Blogger 後台 → 設定 → 行動裝置及電子郵件 → 使用電子郵件張貼 → 勾選「立即發佈電子郵件」
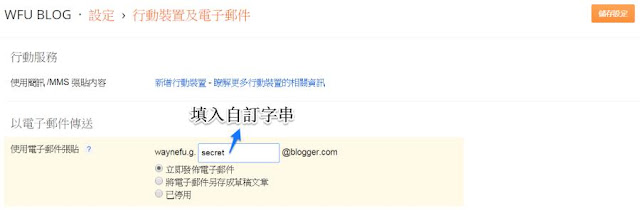
如上圖,填入只有自己知道的字串,再按右上角的「儲存設定」即可,之後可利用這個 email 來發文。
2. WLW 編輯文章
按照平常的方式在 WLW 編輯文章,插入圖片、調整你的版面,例如以下是文章編輯完成的畫面:

3. 使用 Gmail 或郵件軟體
接著開啟你的郵件軟體,或是最簡單的使用 Gmail 也可以,以下用 Gmail 操作舉例:
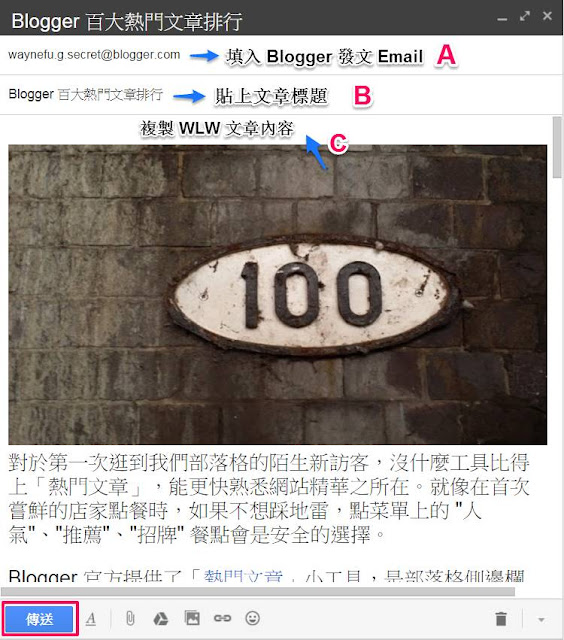
如上圖,這是撰寫郵件的畫面:
- A. 收件者填入「1. 開啟使用電子郵件張貼功能」我們自訂的 Blogger 貼文 email
- B. 郵件主旨填入「文章標題」
- C. 郵件內容直接複製編輯好的 WLW 文章內容、並貼上即可。
最後按左下角的「傳送」,瞬間就完成了 Blogger 貼文,並且所有圖片都自動上傳完畢了喔!
這個流程比起原本的 WLW 操作,多了幾個複製貼上的步驟,但至少文章的版面能控制得跟以往操作 WLW 時一樣。
四、用 Evernote 轉寄 Blogger
1. 操作流程
如果不拘泥於用 WLW 編輯版面的話,這裡再提供另一個替代方案,操作流程會比「WLW + 郵件軟體」更加方便。
使用「Evernote」這個記事軟體來編輯文章,除了他本身編輯功能就很強,例如:
- 插入表格
- 擷取螢幕畫面
- 即時編修圖片
- 勾選已完成事項
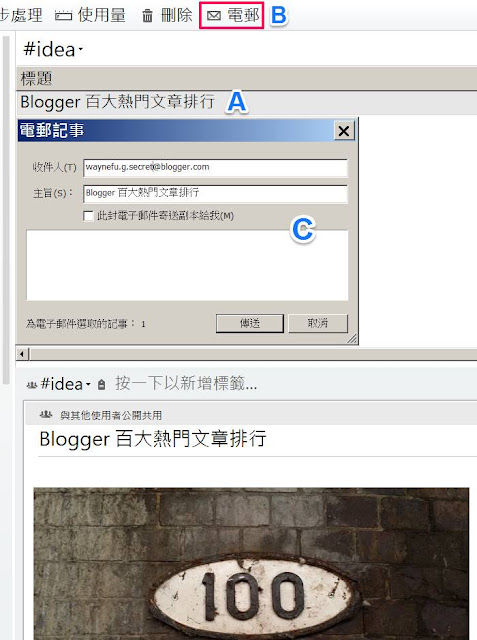
同時編輯完畢後,請參考上圖,只要按照以下步驟,不需寄信軟體就能直接發文到 Blogger:
- A. 點選編輯好的那則記事
- B. 在工具列設定「電郵」這個項目後,直接點擊進行轉寄郵件
- C. 這裡的步驟跟「三、用 Email 轉寄 Blogger」→「3. 使用 Gmail 或郵件軟體」類似,分別填入「自訂的 Blogger 貼文 email」以及「文章標題」,再按下傳送即可。
2. 推薦心得
雖然 Evernote 比 WLW 方便,但不熟悉 Evernote 的讀者可能編輯文章時會遇上麻煩,且 Evernote 還是有一些限制,例如:
- 單篇文章轉寄的容量上限為 10MB (所以圖片數量、大小要控制)
- 免費版單月上傳上限為 60MB
更多其他文章編輯操作上的技巧與心得,推薦參考這篇「如何利用Evernote發文到Blogger」,相信能解決許多細部的問題。
更多 Blogger 相關文章: