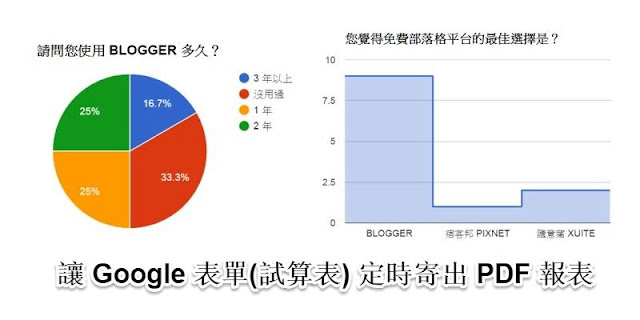 在這篇「讓 Google 表單(試算表)能自動寄信」,我們利用一段簡單的語法,就能讓填表者立即收到 Email 通知(例如訂購商品的項目),用來保存填表記錄。
在這篇「讓 Google 表單(試算表)能自動寄信」,我們利用一段簡單的語法,就能讓填表者立即收到 Email 通知(例如訂購商品的項目),用來保存填表記錄。如果是商業用途的話,Email 的純文字填表記錄,可能不足以展現專業度。
那麼本篇就來介紹,如何將表單的填寫內容,美化之後轉成 PDF 檔的格式,成為 Email 附檔寄給填表者。
一、Google 表單外掛
有個現成的外掛「Form Publisher」功能滿不錯的,將填表結果轉換成 PDF 檔正是其功能之一,同時也能將 PDF 檔寄給填表者。
由於這個外掛是英文介面,其實不是很容易上手,操作說明可參考這篇「用Google Forms做簡單的通報系統」。
如果不是太複雜的表單,或是沒有太特殊的用途,花點時間研究,這個外掛應該是可以處理大部分的需求。
二、Form Publisher 無法處理的狀況
使用者的需求什麼都有可能,有些狀況還是只能寫 script 來處理,大致列幾種這個外掛做不到的情境:
- 填表答案為多選題時(核選方塊),外掛無法將個別答案以不同欄位顯示。
- 寄填表資料的摘要統計分析圖表
- 指定時間才寄出 EMAIL 通知
以上比較需要特別說明的是 "指定時間才寄出 EMAIL 通知" 這一點,因為填表 Email 通知是有每日額度限制的,一天最多只能寄出 100 封 Email。我看過的案例是,由於填表很踴躍,一天有數百位填表者,結果一下子就超過額度、而無法寄送通知。
對於某類型的問卷,比起寄通知給填表者,可能寄送填表記錄與統計報表給自己,是更為重要的。那麼在這種情況下,我們可以這麼處理:
- 在試算表中 "插入圖表",統計個別問卷題目的回答。
- 有幾道題目就插入幾個圖表。
- 設定一天才寄送這些報表一次,就不會超過額度。
- 將報表存成 PDF 檔,放在 Email 中當成附件。
以下提供範例,來看看如何做到這樣的效果。
三、Google 表單範例
這個範例來自「Google 表單自訂 CSS 版面樣式教學」,看起來是很簡單就能完成的問卷:
四、圖表範例
在儲存回應的試算表中,另外新增一個工作表,利用「插入」→「圖表」,可針對這些題目,個別製作出不同的統計圖表。
以下提供前兩個問題的圖表當範例:
五、程式碼範例
1. 試算表 ID
處理完圖表後,先記下試算表的 ID,如下圖:

在存放圖表的 Google 試算表,網址列從 "/d/" ~ "/edit" 之間的字串,如上圖反白標示字串,就是試算表 ID,請記下自己的字串。
2. 安裝程式碼
接著從上方選單的「工具」→「指令碼編輯器」,進入下圖畫面:
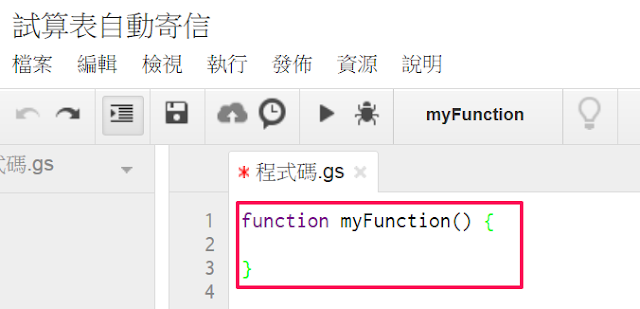
圖中紅框原本的程式碼請全部清除,置換為以下的程式碼:
以下參數修改請參照以上程式碼行號:
B:改為自己的 Email
C:紅色字串改為前面記下的試算表 ID
D~E:修改信件標題、內容
H:設定 PDF 檔名
3. 設定寄信觸發程序
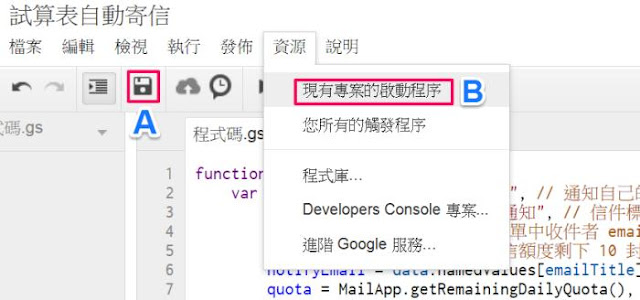
程式碼設定完畢後,如上圖,先按 A 處的圖示儲存,再按「資源」→「現有專案的啟動程序」,來設定觸發程序。
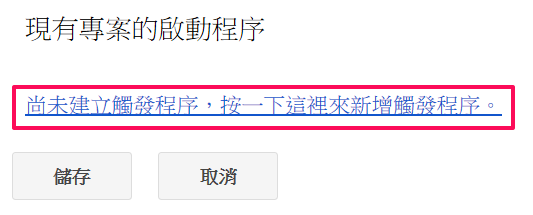
按下紅框的字串
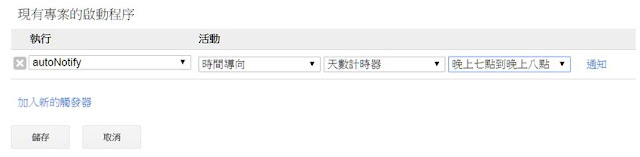
如上圖,可以設定多久、何時寄發報表通知給自己。
儲存後會要求授權,全部都同意即可。
4. 測試 Email 及 PDF 效果
若要先看效果,可先在「三、Google 表單範例」,填寫表單、並輸入自己的 Email,就能立即收到含 PDF 附件的圖表效果。
Email 欄位不會被儲存起來,因此可以放心用這個表單來測試效果。
六、小結
本篇的這個小程式,算是非常實用、且相信能有很好的應用。當設計完一份問卷後,不必時常進入 Google Drive,才能檢視最新的問卷填寫狀況;也不用每當有人填寫問卷,就發通知寄給自己,讓自己頻繁地被騷擾。
設定指定時段才寄發通知,而且一次就能看到問卷的彙整圖表、及報表數據,這樣事情處理起來有效率多了!
更多 Google 試算表實用技巧:
更多 Google Drive 實用技巧: