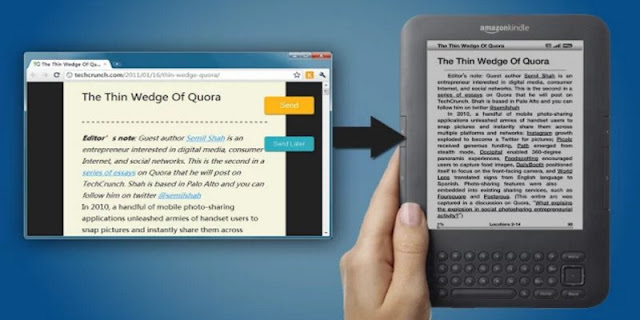 最近使用多年的 Kindle DX 9.7" 功成身退,買了兩個月前剛出的 Kindle 8,雖然螢幕小很多(只有 6"),不過最重要的是有了 Wifi 功能,不必再依靠會降低使用意願的 USB 傳輸線。
最近使用多年的 Kindle DX 9.7" 功成身退,買了兩個月前剛出的 Kindle 8,雖然螢幕小很多(只有 6"),不過最重要的是有了 Wifi 功能,不必再依靠會降低使用意願的 USB 傳輸線。為了保護眼睛、減少看背光螢幕(包含行動裝置)的時間,當逛到內容比較長的網頁圖文、或是 RSS 閱讀器有值得 "稍後閱讀" 的長篇文章時,就可以利用 Wifi 自動推送到 Kindle 來閱讀。
因此花了一些時間研究如何完備這些流程,請見本篇的整理。
一、傳送網頁圖文到 Kindle
1. 官方 Chrome 外掛
Amazon 官方提供了 Chrome 外掛「Send to Kindle for Google Chrome」,可將網頁內容傳送到 Kindle。
不過不曉得哪裡有問題,使用時總是出現錯誤訊息。查看了其他使用者的意見,才發現大家都有同樣問題。有人提供了解決方法:「將瀏覽器的語系改成英文即可。」
原來是語系的問題,台灣的使用者還真可憐,由於正體中文市場小,Kindle 不但沒有出繁體介面,連帶官方外掛也不管台灣使用者的語系問題。
為了這個外掛而更改瀏覽器的語系,這個犧牲未免太大,因此另尋別的方案。
2. Chrome 外掛 Send to Kindle
查詢之後,這是最多人使用的外掛:
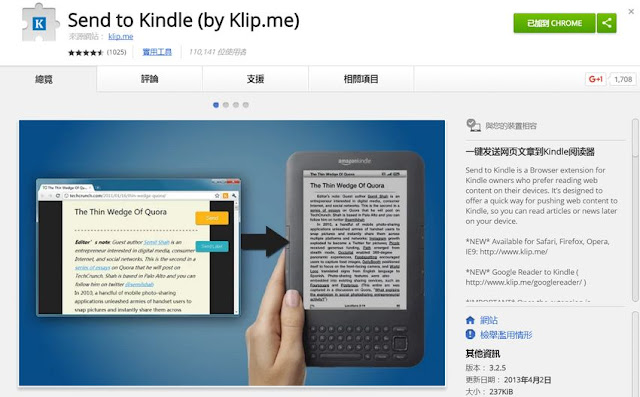
安裝及設定教學可參考這篇「把你瀏覽的網頁內容傳送到Kindle的Chrome外掛」,步驟說明地很詳細。
執行時,按下外掛圖示後,網頁會出現預覽畫面,只留下文章區塊,網頁不必要的部分,例如廣告、側邊欄都會去除。
如果不需要擷取全部的文章內容,還可自行刪減不必要的部分,再進行傳送。
傳送到 Kindle 的時間不一定,有時很快,有時要幾分鐘,也許跟使用時段、網路是否塞車有關。
這個外掛可以傳送網頁圖片,不過有時會看不到圖片,一方面跟 Kindle 的限制有關,傳輸容量不能太大;一方面可能跟上一點類似,跟使用時段、網路是否塞車有關。
3. Evernote 網頁擷取外掛
一般的情況,傳送網頁文章使用「Send to Kindle」這個外掛就夠了。如果有特別的用途,例如整理旅遊、美食等資訊,需要匯整多個網頁,然後在 Evernote 整理成一篇完整的文章,再傳送到 Kindle,那麼就需要使用這個 Chrome 外掛:
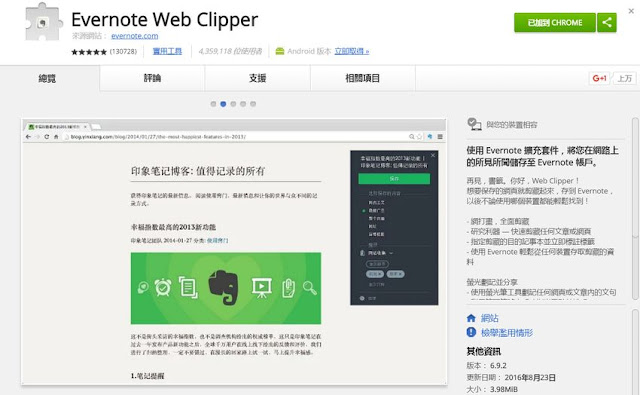
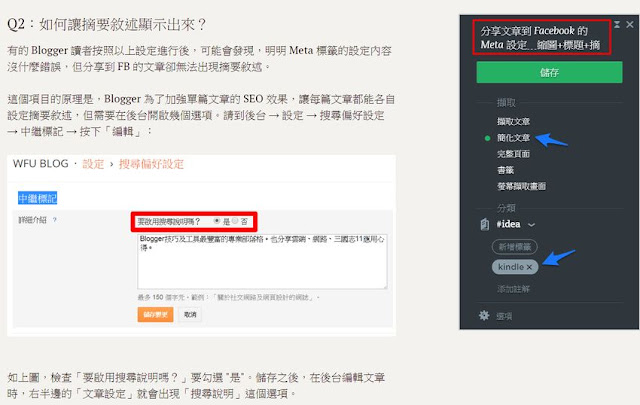
擷取網頁時,會出現如上圖的畫面:
- 右上紅框會自動擷取文章標題
- 選擇「簡化文章」,則只會顯示文章內容,排除網頁不必要的部分
- 如果要同步到 Kindle 的話,建議設定相同的標籤,例如 "kindle"
最後按「儲存」即可傳送到 Evernote,而且外掛會記住設定,以後不需要每次都重新設定。
不過這個外掛只是將網頁存到 Evernote 而已,不會傳到 Kindle,目的是方便蒐集資料。要如何讓 Evernote 自動同步到 Kindle,請繼續往下看。
二、傳送 Evernote 到 Kindle
1. 文件格式問題
雖然 Kindle 官方提供了一組 email 帳號,讓我們用傳送郵件夾帶附檔的方式,把文件傳送到 Kindle。但經過我多次測試,常常無法正常傳送:
- Kindle 只能支援特定格式的文件,而我傳送的信件,常被 Kindle 告知文件格式錯誤
- 為了測試文件能否傳送到 Kindle,常常得等好幾分鐘才能得到答案,十分麻煩。
- 連最簡單的 txt 檔都會報錯(根據這個討論串「txt檔傳送到kindle」,是編碼的問題,要手動改成 ANSI 或 UTF8)
後來找到這個服務,可以傳送 Evernote 的記事到 Kindle:
這樣以後就簡單多了,任何圖文內容可直接貼到 Evernote,自動轉換成 Kindle 能讀取的格式,再經由這個服務自動同步到 Kindle,再也不用擔心格式不相容的問題了。
2. En2kindle 操作說明
大致說明一下「En2kindle」這個服務如何使用:
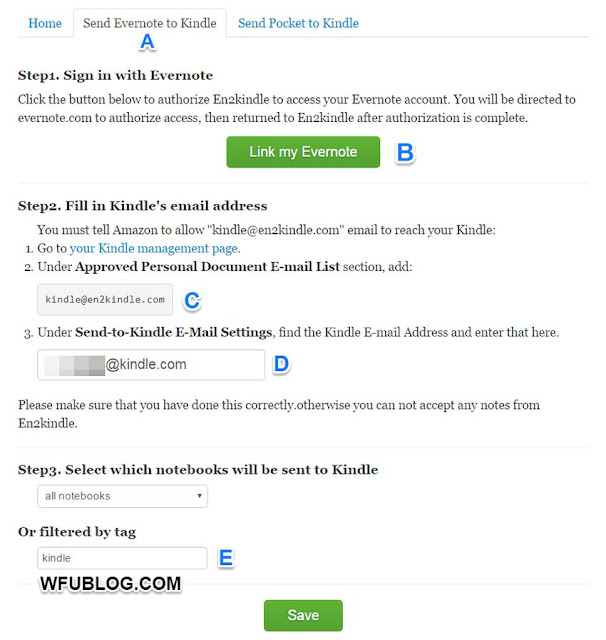
請依照以上 A~E 的順序──
A:選擇分頁「send-evernote-to-kindle」
B:點擊按鈕「Link my Evernote」,輸入帳號密碼、進行 Evernote 授權
C:進入「Kindle 官方設定網址」,找到「Approved Personal Document E-mail List」這個區塊:
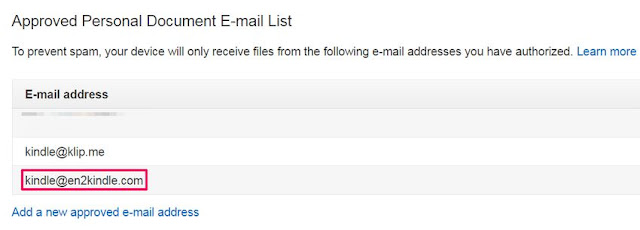
點擊「Add a new approved e-mail address」按鈕,新增 "kindle@en2kindle.com" 這個 email,如上圖紅框。
D:同樣在「Kindle 官方設定網址」,找到「Send-to-Kindle E-Mail Settings」這個區塊,找到自己設定的 kindle 郵件網址,填入這個欄位
E:最後一步,篩選哪些記事要同步到 Kindle,看要設為特定的記事本名稱、或是特定標籤都可,如圖我設定的篩選條件是依照標籤名稱 "kindle"。
最後按下「Save」即可。

以後將 "kindle" 這個標籤拉到捷徑,所有要同步到 Kindle 的 Evernote 記事,選取後直接拖曳到這個標籤,就能一次為這些記事加上 "kindle" 這個標籤,並自動同步到 Kindle 了。
補充:後來發現此服務只能試用一星期,之後需要付 USD 6 / 年。
三、傳送 RSS 閱讀器文章到 Kindle
使用 RSS 閱讀器,看到好文、但內容很長需要詳讀時,也有技巧可以同步到 Kindle。
1. 同步到 Instapaper
「Instapaper」是滿有名的 "稍後閱讀" 服務,大部分 RSS 閱讀器應該有辦法可以分享到 Instapaper。
例如我在平板常用的「gReader」閱讀器,有按鈕可以直接傳送文章到 Instapaper,所以這部分請讀者根據自己使用的軟體,找出對應的選項功能。
2. Instapaper 同步到 Kindle
Instapaper 本身內建同步到 Kindle 的功能,只需要設定正確即可,這方面的操作教學可參考這篇「用 Instapaper 推送文章至 Kindle」。
以上 2 點都設定好後,就可將 RSS 閱讀器文章推送到 Kindle 了。
四、小結
「稍後閱讀」也是一種待辦事項,需要靜下心時才能處理的「待詳讀」任務。
以上介紹了多種使用 Kindle 稍後閱讀的管道,因此 Kindle 不僅僅能夠閱讀電子書而已,還是很好用的數位輔助工具,讓我們眼睛需要離開螢幕時,也能安心地處理這些「待詳讀」的事項。
更多 Evernote 相關技巧:
更多 Chrome 相關文章:














