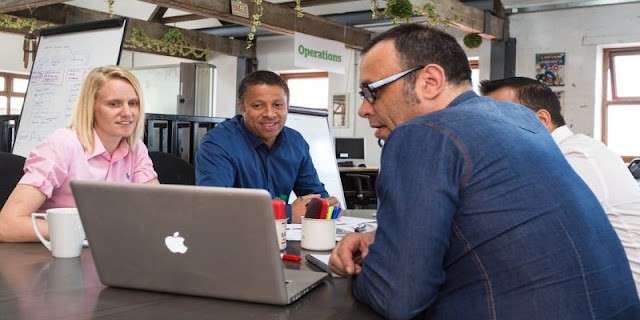 以往一向用 Line 與客戶溝通,及處理各種架站或網頁相關需求的待辦事項,主要的好處是:
以往一向用 Line 與客戶溝通,及處理各種架站或網頁相關需求的待辦事項,主要的好處是:- 這是最多人使用的即時通
- 截圖方便,對溝通很重要(一圖勝過千言萬語)
不過每個階段要面對的瓶頸不太一樣,現在開始覺得 Line 不敷使用,當同時進行的案件量一多,查詢分散各處的對話資訊,成為一件瑣碎又麻煩的事。
有了這些不便後,開始尋找好的解決方案,於是想到曾用過的「Google 文件」,可以讓客戶一起協作待辦事項,個別主題的討論內容也都能集中在一起,不會像 Line 或是 Email 分散在各處,查找重要資訊變得方便許多,以下就來分享我的操作流程與心得。
(圖片出處: pexels.com)
一、建立索引及核取方塊
以「Google 文件」的名氣,應該不用特別介紹了,有需要的讀者可參考這篇「Google Docs全新協作功能上線,即時多人編修與對話通訊窗口」,以下直接進行處理待辦事項流程的操作。
1. 製作文件範本
一開始建立一份空白的待辦事項範本是必須的,可方便將來複製以及重複使用。
為每個待辦事項建立索引及核選方塊後,除了溝通過程可以用索引號讓雙方瞭解現在在討論哪個主題,而完成後也能使用「勾選」的功能,讓完成的項目、進度一目了然。
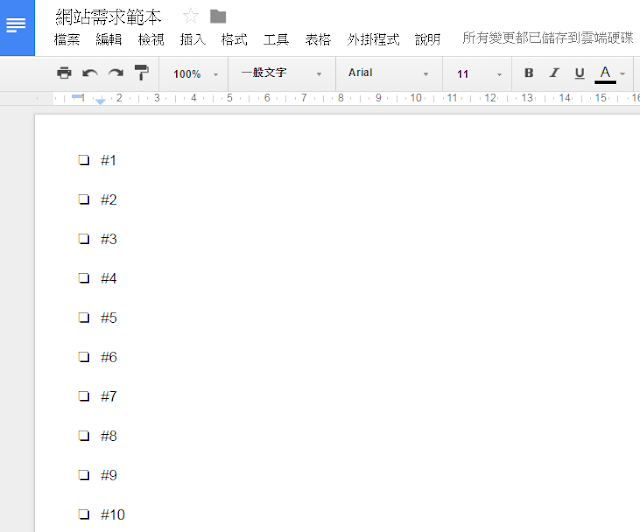
上圖是一個處理待辦事項的 Goole 文件範本,每個項目都加上索引號。
針對不同的主題,可先建立大標題,複製從 #1 開始的序號,放在該大標題之下。
2. 序號製作方式
要產生從 1 開始的序號不難,利用 Excel 或 Google 試算表,滑鼠拖曳儲存格就能大量產生從 1 開始的序號,然後再複製到 Google 文件。
3. 核取方塊製作方式
每個項目要產生核取方塊就稍微麻煩一點,先用滑鼠選取所有剛剛複製過來的序號。
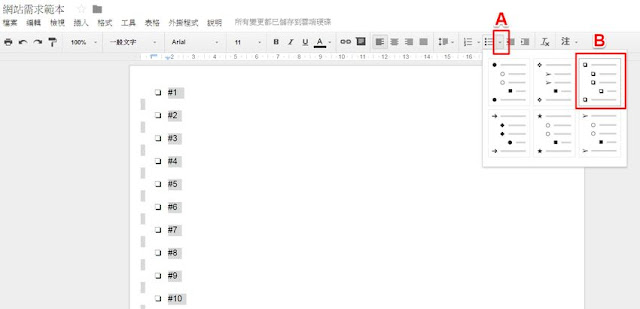
接著如上圖:
- A. 按「項目符號清單」右邊的小三角形按鈕
- B. 選擇圖中大紅框的那一個,就是核取方塊了
完成後,所有的項目都會自動加上核取方塊。
二、建立註解
完成文件的內容後,按右上角的「分享」按鈕,將文件分享給要協作的對象(需要 Google 帳號),並注意開放 "編輯" 的權限給對方(預設會開放此權限),即可與對方同時編輯此文件。
接下來可利用非常方便的「註解」功能,與對方協作及溝通。

任何編輯者,用滑鼠選取文字後,如上圖紅框,文件的右方會自動出現「註解」圖示,按下後即可進行註解。
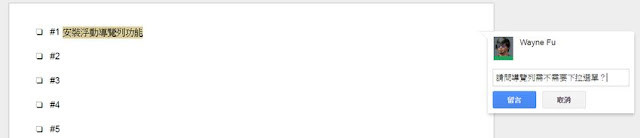
我們輸入註解內容後,所有協作者會自動收到這則註解的 email 通知,就知道這份文件有需要溝通的事項,不會漏了、或忘了回覆。
三、回覆註解
以協作者的角度,收到通知後,要怎麼處理註解、怎麼操作呢?一個文件的右側如果很多註解時,要如何看起呢?
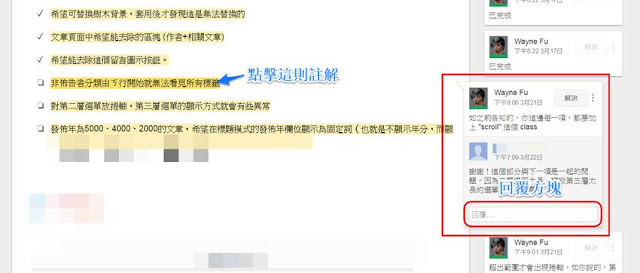
這方面 Google 文件做的很棒,有註解的文字,底色明顯會跟其他文字不同,很容易辨識。
如上圖,只要點擊左側的註解文字後,右側對應的註解,會立刻往左浮動,對齊該行文件內容,左上角有個「三角尖端」以別於其他註解,一眼就能看到該註解的所有對話討論串。
對應的註解除了往左移動外,還會浮現一個標示「回覆」的對話方塊,讓協作者輸入討論內容。
但是這個「回覆」對話方塊平常不會顯示,只有在這兩種情況下才會出現:
- 點擊左側的註解文字
- 直接點擊文件右側的任意一則註解
利用註解回覆功能,雙方就能像是使用即時通一樣,完成這個待辦事項的對話。而且好處是,同一個主題的對話,不會像即時通軟體一樣,四散於各處,事後往往要花費一番功夫才能找到。
四、標示完成
待辦事項完成後,我們之前建立的核取方塊,按下時並不會自動打勾,如果 Google 文件能有這功能就很方便了,那我們現在該怎麼辦呢?
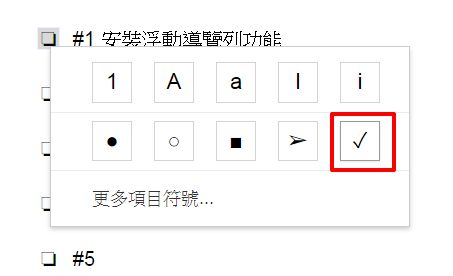
這部分的操作方式沒那麼直覺,請參考上圖並按以下流程:
- A. 點第 1 下核取方塊,系統會自動選取全部的方塊
- B. 必須再按第 2 下核取方塊,才是選取該項目
- C. 對著方塊按滑鼠右鍵,終於看到上圖紅框的打勾圖案了
- D. 按下打勾圖案,方塊會成為勾選的狀態
六、複製貼上圖片
溝通過程附上圖片可節省許多文字及時間。由於 Google 文件裡面的圖片,並不會佔用 Google Drive 的空間 (上限為 15G),所以可以盡量插入圖片沒問題。
不過插入圖片其實挺麻煩的,要先儲存圖片、命名,然後在 Google 文件裡面按好幾次按鈕、選擇上傳的圖片...這個流程想到就很累。
為何 Line 很好用,就是他的截圖功能太方便,讓溝通非常的快速。那麼,Google 文件有沒有比較快的貼圖片流程,讓溝通比較方便呢?
1. 失敗的流程
以下是我測試後,失敗的貼圖片管道:
- 複製 Word 檔的圖片
- 使用 Line 截圖功能產生的圖片
複製了以上這兩種方式的圖片,在 Google 文件裡面貼上時,無法發生作用。
2. 成功的流程
以下是我測試後,可成功在 Google 文件直接貼圖的管道:
- 對網頁的圖片直接按右鍵複製
- 用 Evernote 截圖功能產生的圖片來複製
- 使用 Line 截圖功能產生的圖片,並發佈在 Line 以後,點擊該張圖片,按複製(這流程比較麻煩)
複製了以上這幾種方式的圖片,在 Google 文件就能成功貼上圖片了。
能夠直接貼圖的話,就不必走「上傳圖片」這樣麻煩的流程了。
七、小結
以上就是利用 Google 文件處理待辦事項,並與他人協作的幾個重要功能說明。等這份文件的專案或任務完成後,將來都能隨時查閱重要資訊、溝通歷程等等。
使用這套流程,不但比 Line、Email 溝通還要方便,且這份文件就等於一份「歸檔文件」,結案後不需再另外整理資料,真的省時又方便,非常推薦使用。
更多 Google Drive 相關文章: