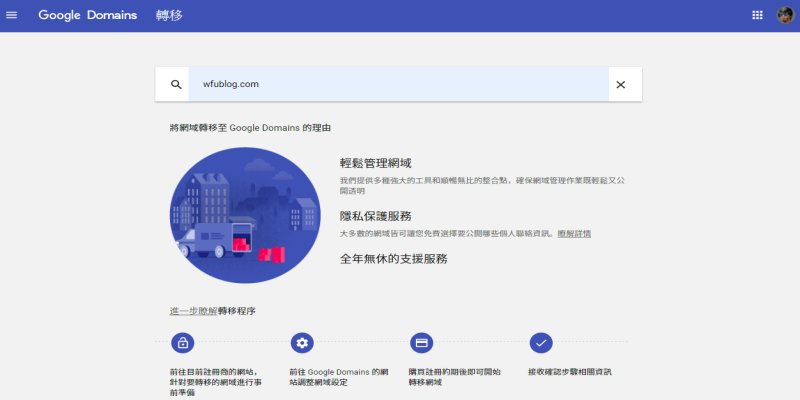 幾年前在「Godaddy 購買網址」,一次買五年+隱私保護折價券,平均起來一年不到 USD 10。然而幾年過去,Godaddy 上市了,續約折價券沒了,隱私保護貴得離譜,網址續約不斷漲價。
幾年前在「Godaddy 購買網址」,一次買五年+隱私保護折價券,平均起來一年不到 USD 10。然而幾年過去,Godaddy 上市了,續約折價券沒了,隱私保護貴得離譜,網址續約不斷漲價。雖說用起來滿穩定的,但續約的 CP 值低得可憐,所以近一兩年在網址到期前,我不斷觀察合適的替代品。而成為最後一根稻草的理由是操作介面,Godaddy 幾次改版以來,不變的是迷宮難度未曾降低,任何常用功能我總要點半天才能找到頁面。公司這麼大但使用體驗還這麼差的情況下,Godaddy 確定被我淘汰出局。
友站「阿力獅的教室」因長期協助客戶管理網站,經手近 20 家網域註冊商,整理一下阿力獅推薦過的可靠選擇:
- Gandi:管理大量網域方便、DNS 生效及反應速度快、隱私保護免費、中文介面
- Name.com:費用便宜、隱私保護可使用免費折價券、中文介面
如果是 Blogger 以外的平台,以上兩者都不錯,可依自己的預算、功能需求作選擇。
身為 Blogger 站長,私心的第一選擇是 Google Domains,同樣也有獲得阿力獅的認可。幾年來一直卡在台灣不能使用的困境,但這幾天突然發現問題解決了!那麼順帶說說我認為的特點:
- Google 伺服器的穩定度、反應速度絕對首屈一指
- Google 沒賺錢的服務會收起來,但有營利的產品其品質一定非常可靠。
- 跟 Blogger 都是 Google 產品,伺服器住得比較近總會有好處
- 有中文介面
- 「隱私保護」功能免費
- 一年費用固定 USD 12(.com),買多了不會便宜,但實際上也不貴,我認為超值。
- 操作介面簡單直覺,符合 Google 一貫風格,我要的功能都可幾秒內就找到,遠勝 Godaddy
因為台灣終於能註冊了,那麼沒有意外的話,本站從此會在 Google Domains 定居下來,以下分享這陣子的操作心得。
順帶一題,更多尋找網域註冊商、比價的好工具,可參考「使用 domcomp 進行網域名稱快搜比價」。
一、購買網域
1. 中文官網
首先非常要緊的第一件事,是找到中文官網,如果直接進入 Beta 官網:
你會發現網頁下方的語言選項,找不到中文。所以請把以下網址放入書籤,可以直接使用 Google Domains 中文介面:
這個網址會偵測使用的語言,自動切換成中文。
2. 購買時的問題

進入官網後,上方那一行 "Google Domains 目前仍不支援您所在的國家/地區" 總是讓人怕怕的,不過先別擔心。

這行文字會在每個步驟如影隨形跟著我們,先當作沒看到,假設我買了這個網域 wfublog.net,按下「結帳」試試看。
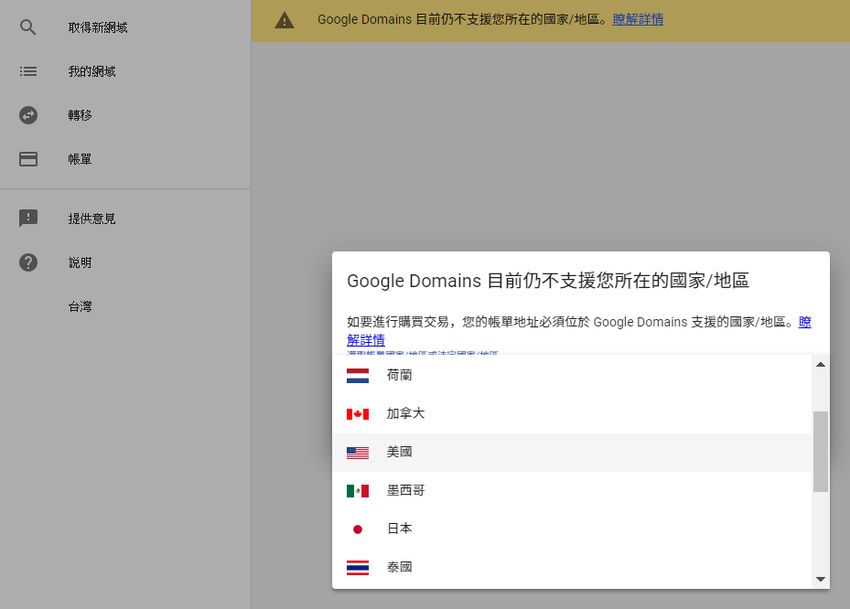
果然,買單的時候就會要我們選邊站,雖然左側選單顯示位於「台灣」,不過現在得正式表態了,喜歡日本就選日本,我是先選擇「美國」。
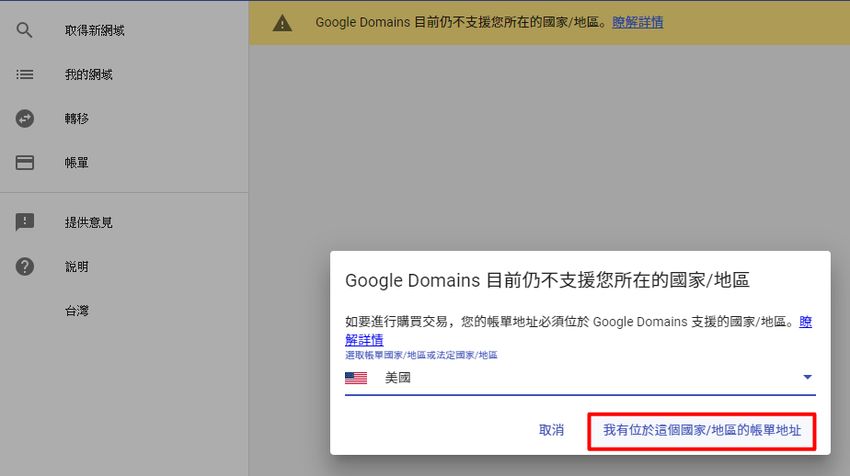
雖然我沒有美國地址,不過還是對著紅框點下去吧!
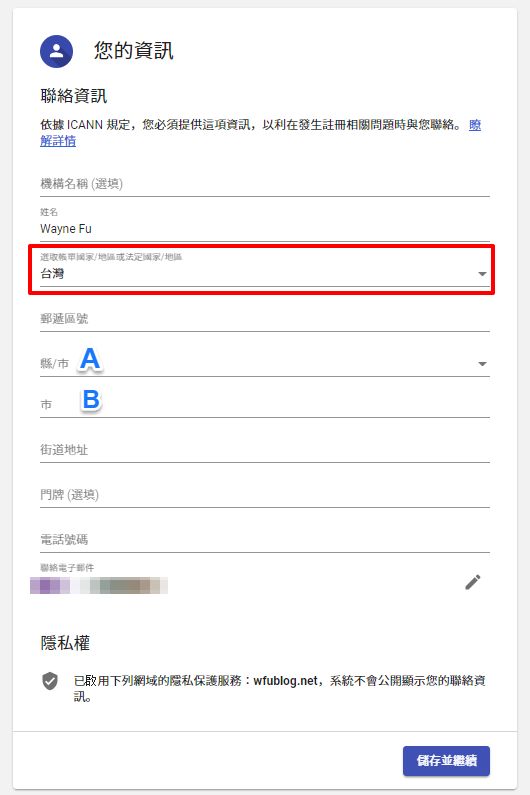
好開心啊~聯絡資訊的國家可以選擇「台灣」呢,不需造假填美國地址資料,也不必委屈被當成中國一省,那麼就照實填寫吧,將來網域若引起糾紛留下的資料必須能讓 Google 聯繫上,且 Google Domains 提供隱私保護,這些資料不會被查詢到。
另外填寫比較會讓人混淆的地方說明一下:
- A:此處填寫 "縣市",例如台北市
- B:此處填寫 "鄉鎮區",例如松山區
接下來填寫信用卡資料,不會有什麼困難了。
3. 購買流程
如果購買流程還是有疑問,可參考這篇圖文說明「在 Google Domains 註冊購買網域名稱教學」
二、轉移網域準備動作
如果跟我一樣需要移轉網址,那麼有幾件事需要先做:
- 解除網域鎖定
- 移除隱私保護
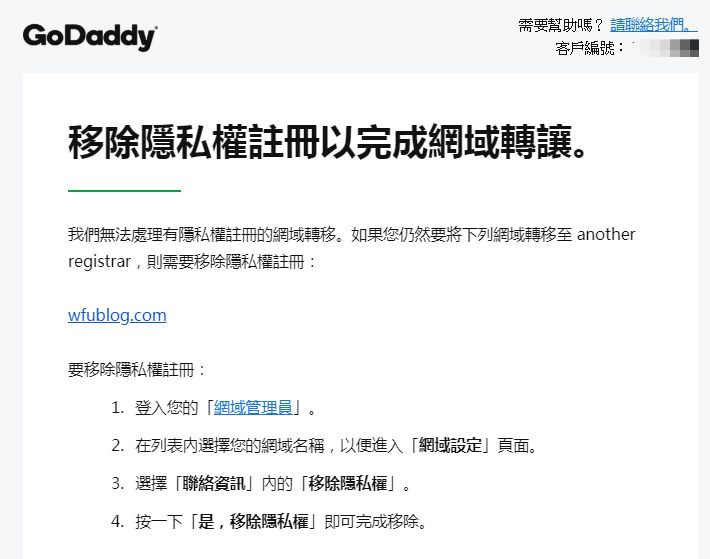
請先到原本的網域註冊商後台,找到這兩個地方的選項做處理,如果沒有做這 2 件事的話,就會跟我一樣收到上圖的警告信,同時 Google Domains 的轉移流程就會終止,等我們處理完畢後,整個轉移流程要重頭再跑一次。
如果真的在 Godaddy 迷路找不到選項,也可乾脆逕行移轉,讓 Godaddy 寄警告信來,裡面會附上操作步驟,說不定還比較快。
2019.4.1 補充:重複移轉失敗的後遺症是,會進行多次結帳,然後 Google 又進行刷退,導致信用卡帳單可能會多筆刷卡、刷退紀錄,由於是「境外刷卡交易」,反覆異常的舉動導致銀行拼命打電話來確認交易、詢問是否被詐騙了..
三、轉移網域流程
1. 從 Godaddy 轉出
首先從 Godaddy 移轉網域的圖文流程,可直接參考「從 GoDaddy 轉移網域到 Google Domains 教學」→「解除鎖定、取得授權碼」這部分的內容即可。
2. 轉入 Google Domains
接下來 Goole Domains 的操作狀況,因為台灣可以使用了,所以紀錄一下圖文流程:

官網畫面選擇「轉移網域」
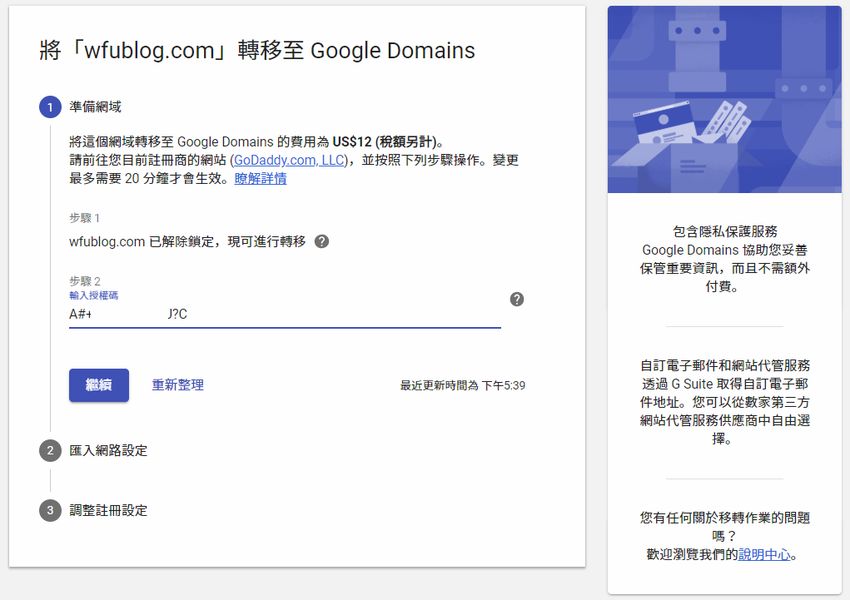
輸入網域後來到上圖畫面,填入 Godaddy 寄給我們的授權碼,按「繼續」。

如果跟我一樣,原本的網址設定了很多子網域,那麼有必要把 DNS 紀錄複製過來,可節省一點操作時間,選擇上圖的「複製 DNS 設定並允許 Google 管理這些設定」,按「繼續」。
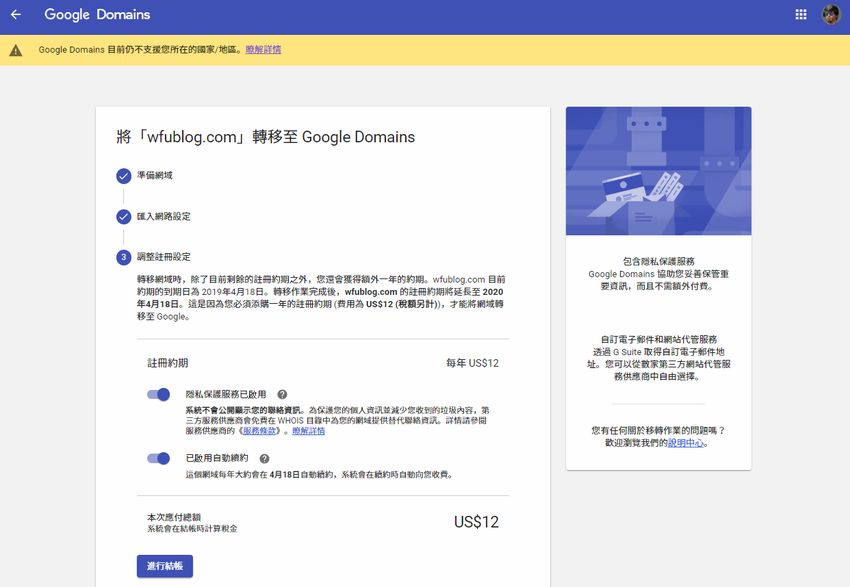
免費的「隱私保護」當然要啟用啦,是否啟用自動續約就看你有沒有想要再搬家囉。
畫面上方的 "Google Domains 目前仍不支援您所在的國家/地區" 是可以解決的,勇敢地按「進行結帳」吧。
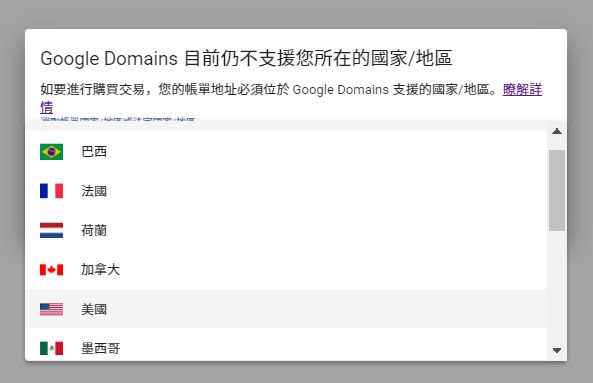
跟前面購買網域的流程一樣,隨便選個順眼的國家按下去吧,如上圖的 "美國"。
接下來系統會精神分裂一下,因為我們明明在台灣、卻選擇美國,正常的流程無法繼續執行下去,最後就炸掉了,畫面會跳回一開始的「步驟 1:準備網域」,也就是前面圖片要輸入 Godaddy 授權碼的地方。
沒關係,我們重新再跑一次流程,重新輸入授權碼,最後結帳的時候,就不會再問一次國籍問題了。
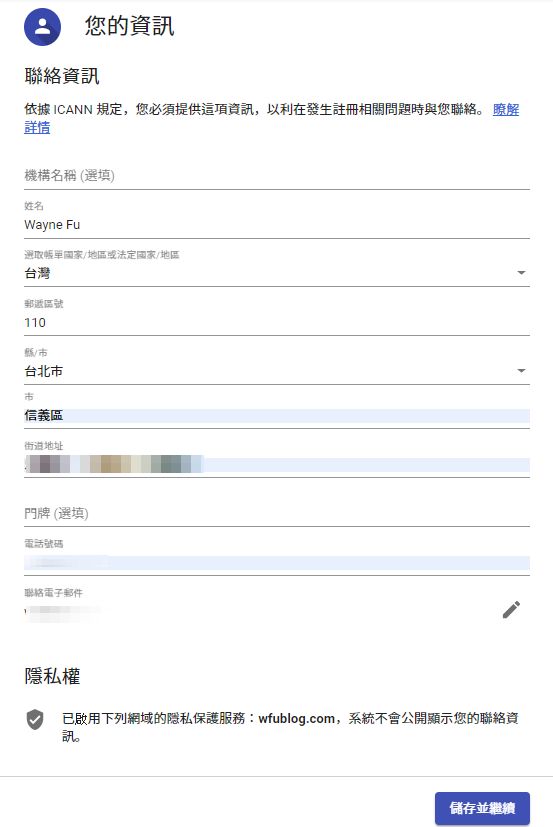
這次系統會出現上圖的填寫聯絡資訊畫面,現在可以正大光明選擇「台灣」囉,請按範例照實填寫即可,按「儲存並繼續」。
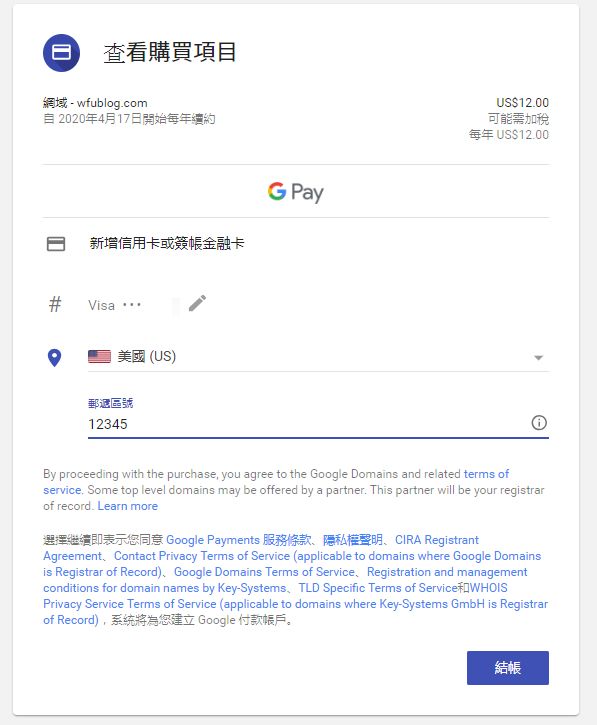
接著填寫信用卡資料,這部分只能顯示 Google Domains 支援的國籍,如上圖之前選的「美國」,但無妨,郵遞區號隨意填 5 個數字即可,按下「結帳」。
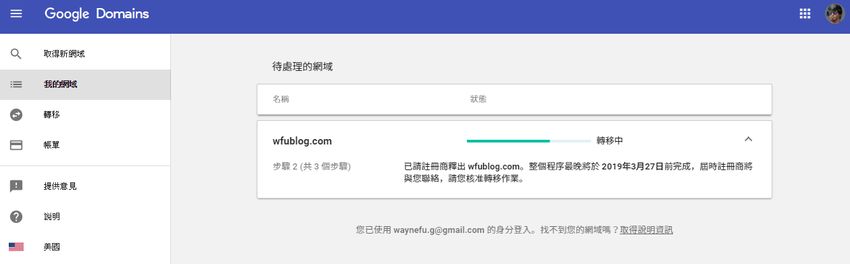
至此完成 Google Domains 所有移轉流程,還需回到 Godaddy 進行最後確認動作。
3. Godaddy 確認移轉
接下來的流程很簡單,沒有困難點,請繼續參考「從 GoDaddy 轉移網域到 Google Domains 教學」→「接受網域移轉」、「驗證 Email」的內容即可。
如果都順利的話其實很快,不用半小時就處理完了。
四、DNS 設定
最後需要把 Godaddy 的所有 DNS 複製過來,也許你會覺得奇怪,前面不是有個步驟會複製 DNS 紀錄?實際檢查之後,才發現大部分 DNS 設定 Google Domains 都抓不到。
複製 DNS 的動作必須趕快進行,否則 Godaddy 隔天會將紀錄移除,到時就麻煩了。
我在 Godaddy 的 DNS 紀錄大致像這樣:
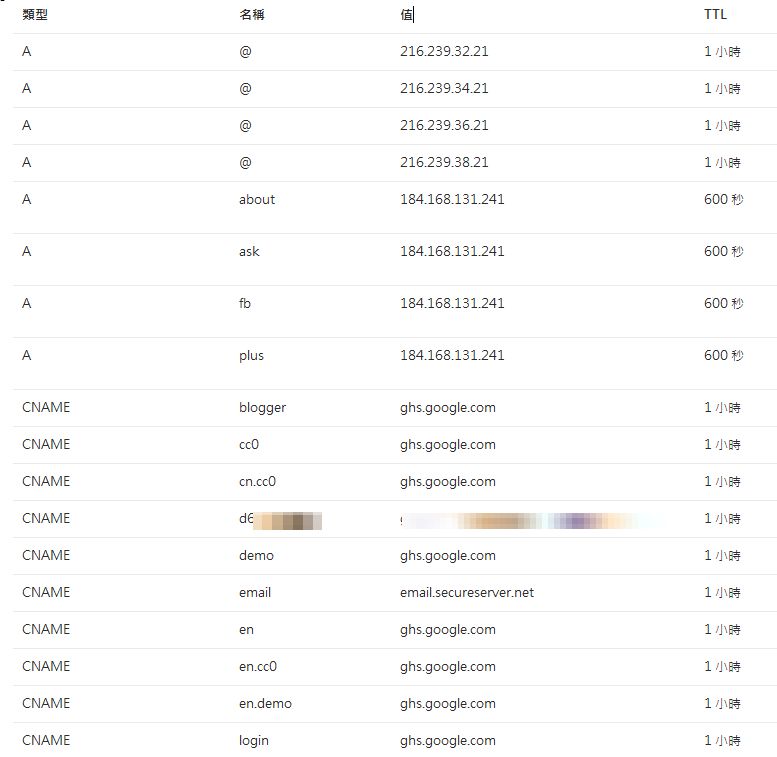
這還只是一部份而已,在 Google Domains 選擇移轉後的網域 → 左邊選單選「DNS」,我們來看看 Google Domains 抓到幾個:
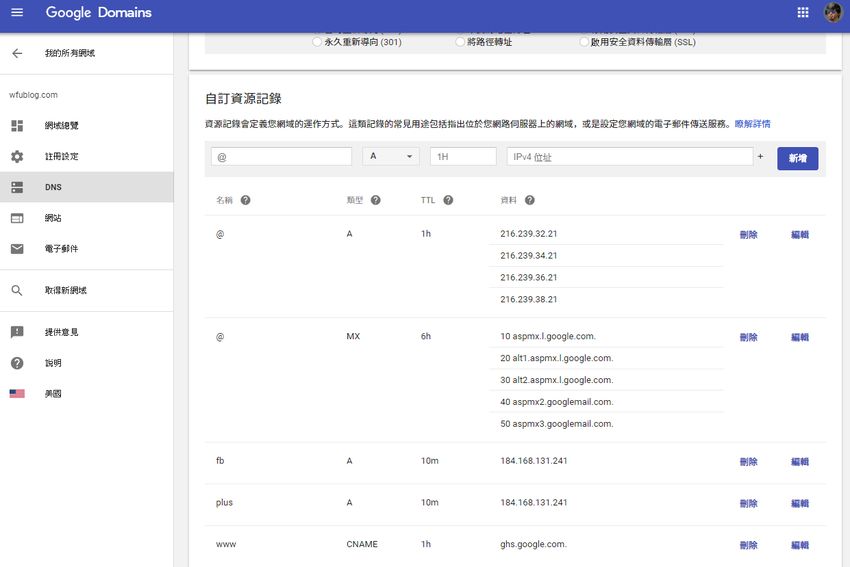
「A 類型」沒有全部抓到,而將近 20 個「CNAME」只抓到 1 個,其他全部要手動輸入。
所以移轉完網域後,趁 Godaddy 還能顯示所有的 DNS 紀錄,請立刻對照兩邊的紀錄,一一把 DNS 都複製過來。
五、其他功能
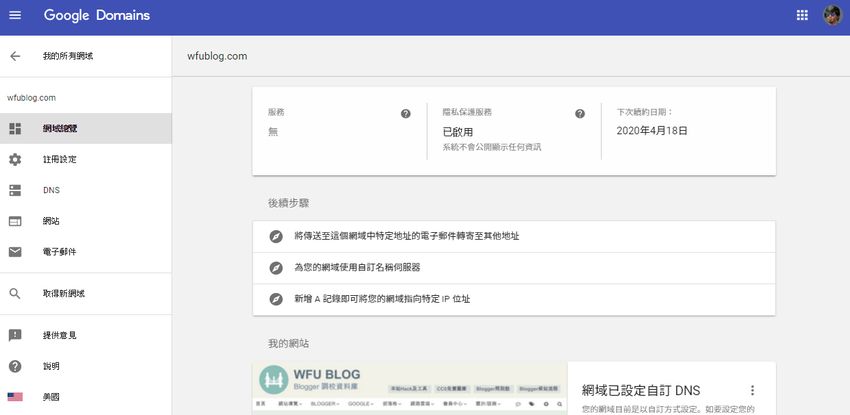
補充一些其他操作心得,依照上圖的頁面說明:
1. 註冊設定
- 網域權限:這裡可以邀請其他帳號來管理 Google Domains,但請注意,邀請來的帳號也擁有全部權限,包含剔除我們的帳號,請找信得過的人。
- 註冊 → 更新付款方式:這裡可修改信用卡號
- 註冊 → 增加年繳:這裡可以預先支付未來的費用,最多 8 年,雖然沒有優惠,但先繳也可以預防未來漲價。
2. DNS
這裡可免費啟用「DNSSEC」功能,是一種 DNS 的安全防護功能,可參考「DNSSEC安全技術簡介」。
但不是專家的話建議不要亂動,如果像我一樣不了解網路底層架構知識的話,維持關閉的狀態就好,設定沒弄好可是很麻煩,網站可能會長時間看不到。
3. 電子郵件
可以設定「電子郵件轉寄」,例如設定自訂網域的郵件:
- info@wfublog.com → 轉寄到 gmail 信箱
這樣在名片上就可以印比較專業的 info@wfublog.com,而非免費的 gmail 信箱。
4. 說明
官方中文文件滿詳細的,操作上的問題在這裡都可以找到答案。
5. 提供意見
分兩種處置方式說明:
- 時間不急的話,可以用「提供意見」留下截圖、意見、或是問題,讓官方用 email 回覆
- 如果想要立即、不同方式的回覆,從「4. 說明」→「支援服務選項」,可以找到官方的聯絡方式,提供了 24 小時的服務「Additional support in English」:
- 目前立即的聯絡方式只能使用英文
- 可以使用 Email、線上即時通、或是手機
六、補充說明
2019.4.1 補充:如果之前就買 Google Domains,但註冊資料使用其他國籍,那麼修改聯絡資料可參考「阿力師的處理流程」:
之前已註冊,但是因為系統原因導致國家是中國的,要改聯絡人資訊方式如下。
(因為已購買的個人資訊修改表單,沒有新購買的那張表單聰明,不會因為國家不同自動變更欄位)
1. 國家選 [台灣]
2. [州] ([郵遞區號]左側那一欄) 填台灣都市名稱,請填中文。
3. [城市] ([州] 左側那一欄) 填鄉鎮市區,填中文。
4. 核取 [使用這項資訊做為管理員聯絡資訊] 及 [使用這項資訊做為技術聯絡資訊]。
5. 點擊 [儲存]。
打完收工,我終於不必掛在中國下面了。
更多「網域」相關文章: