 多年前寫過「讓 Blogger 能在文章下方顯示作者簡介 」,不過去年有讀者於留言 #5 表示 "作者資料無法顯示",此變故的主因大致是這樣:
多年前寫過「讓 Blogger 能在文章下方顯示作者簡介 」,不過去年有讀者於留言 #5 表示 "作者資料無法顯示",此變故的主因大致是這樣: - 當年 Google 為了推廣 Google+,用了各種方法勸誘使用者將 Blogger 帳號移轉為 G+ 帳號
- Blogger 各處的作者相關資訊也連帶改為顯示 G+ 帳號資訊
- 然而 G+ 在 2019 年關閉,導致 Blogger 各處作者相關資訊無法讀取 G+ 資料,從此便呈現當機狀態。
一、各處小工具效果
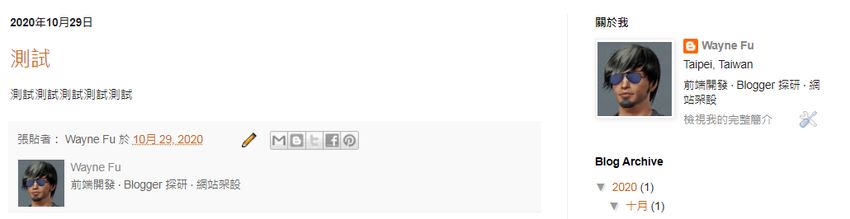 如上圖,都設定正確的話,Blogger 有兩處可顯示作者資訊: 1. 文末「作者簡介」
如上圖,都設定正確的話,Blogger 有兩處可顯示作者資訊: 1. 文末「作者簡介」- 只能出現在文末位置
- 可顯示作者名稱、頭像、簡介內容
- 此為官方提供的小工具「個人資料」,安裝後可拖曳到任何想顯示的位置
- 可顯示作者名稱、頭像、簡介內容、所在國家及城市
- 可連結到完整的簡介頁面
二、作者簡介設定
首先必須在後台將 Blogger 帳號資料內容填寫、設定正確,才能在網頁相關位置顯示資訊。有兩種處理方式:- Blogger 新版後台 → 設定 → 最底部的「一般」→ 點擊「使用者個人資料」連結
- 或者直接進入此頁面:https://www.blogger.com/edit-profile.g
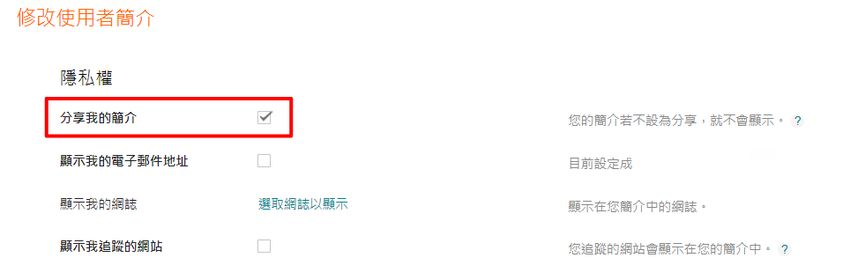 務必勾選「分享我的簡介」,否則任何資訊都將無法顯示。
務必勾選「分享我的簡介」,否則任何資訊都將無法顯示。 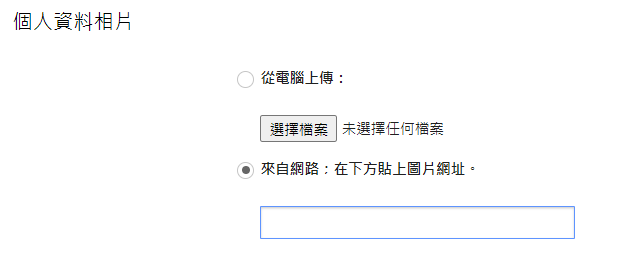 必須設定作者頭像才能顯示,可上傳圖片或填入圖片網址。
必須設定作者頭像才能顯示,可上傳圖片或填入圖片網址。  如果想顯示作者居住地的話,此處可以填入相關資訊。
如果想顯示作者居住地的話,此處可以填入相關資訊。 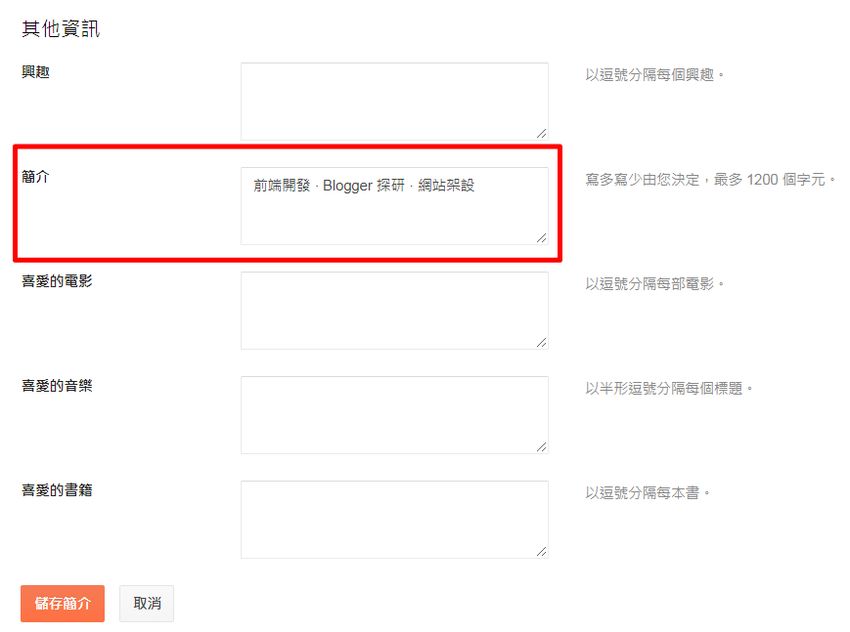 此處務必填寫「簡介」的內容,而其他欄位若是填寫了也不會顯示在網站上。 最後按「儲存簡介」即可。
此處務必填寫「簡介」的內容,而其他欄位若是填寫了也不會顯示在網站上。 最後按「儲存簡介」即可。 三、小工具設定
1. 文末「作者簡介」依照以下操作可讓文末出現「作者資訊」:- Blogger 新版後台 → 版面配置 → 編輯「網誌文章小工具」→ 勾選「在文章下方顯示作者簡介」→ 儲存
- Blogger 新版後台 → 版面配置 → 新增小工具 → 選擇「個人資料」小工具→ 填入小工具標題、勾選想要顯示的資訊 → 儲存
四、為何文末無法出現作者簡介
如果依照本篇說明,仍然在文末無法出現作者簡介,這也是有可能的事,原因在開頭那篇多年前的文章提過了:- 如果範本很乾淨、沒有變動過的情況下,Blogger 可以輕易地依據範本中程式碼相關字串順序,來找到並搬移例如 "星號評等"、"分享按鈕"、"作者簡介" 等等的位置。
- 因為 Blogger 的自由度,使我們很方便地自行修改範本中的程式碼。那麼當範本的程式碼位置有變更、甚或增減內容後,整個字串順序已經不一樣,Blogger 就不一定能判斷出 "星號評等"、"分享按鈕" 等等的位置,因此別說要搬移,有時連顯示都很困難。
- Blogger 新版後台 → 主題 → 「自訂」按鈕右方的下拉圖示 → 編輯 HTML → 上方找到一顆還原圖示的按鈕「將小工具還原為為預設值」→ 選擇「Blog1」→「還原所選小工具」 → 按右上方「儲存」圖示
更多 Blogger 官方工具使用技巧: