Image may be NSFW.
Clik here to view. 無論在生活上的事務或是寫部落格,都需要很多參考資料與素材,而我通常使用 Evernote 來當統一收集的工具。在 PC 上複製各種資料非常方便,只要作業系統之內用滑鼠選取範圍後,按下
無論在生活上的事務或是寫部落格,都需要很多參考資料與素材,而我通常使用 Evernote 來當統一收集的工具。在 PC 上複製各種資料非常方便,只要作業系統之內用滑鼠選取範圍後,按下 Win + A 就能存進 Evernote 了。
不過在行動裝置(Andoird、iOS)上執行 "選取"、"複製" 的動作不太容易,這造成蒐集資料的不便;而最困難的要屬 G+,因為官方尚未開放 API,很難輕易地分享及複製資料。偏偏 G+ 有許多高價值的追蹤對象及社群,是獲取資訊的重要來源。如果能在看到 G+ 好文的同時,就能輕易地分享到 Evernote,那麼對零碎時間的作業流程,將是莫大的幫助。
測試了許多方法後,最終找到了能將 G+ 貼文分享到 Evernote 的方法,這也是本篇的內容。而利用相同原理,G+ 貼文將也能分享到 email 或 Facebook,由於篇幅的關係,將在下一篇討論。
在 PC 上使用 G+ 分享貼文時,若指定分享的社交圈,可勾選「另外傳送電子郵件給……」,利用傳送 email 的功能分享給 Evernote,詳細圖文步驟可參考這篇「Google+快速記事同步到Evernote雲端記事本,邊逛Google+邊記錄」。
可惜的是,在行動裝置上 G+ App 未開放「社交圈使用 email 傳送通知」,如此一來,想在 G+ App 上蒐集資訊成了麻煩事,得使用繁複的操作才能完成。若少了 G+ App,我在行動裝置蒐集資訊的任務,大部分只能使用「gReader 來擷取 RSS 到 evernote」。
經過不斷測試之後,發現 G+ App 雖然無法分享到 G+ 以外的應用程式,但設定分享對象時,如果我們一直往下捲,會出現你的「手機聯絡人」──
Image may be NSFW.
Clik here to view.
如果你的手機聯絡人設定了 email,就會出現在以上的名單之中;而將 G+ 訊息分享給這些 email 後,測試的結果如下:
1. Gmail:並不會真的寄到 Gmail,會將訊息傳給該 G+ 帳號。
2. 非 Gmail:真的會將訊息寄到該 email。
得出以上結果後,證實了 G+ App 可以透過 email 來分享訊息,如此要分享到 Evernote、Facebook 等等都是可行的了!
雖然解決了自己的難題,不過我用的是 Nexus 7,擔心這功能只是 Google 自家人限定,若其他裝置不能用就尷尬了。還好 G+ 社群結合了許多相同志趣的朋友,藉由不同裝置、不同需求的測試,讓這項功能的輪廓得以描繪出來,在此先感謝所有協助測試的朋友。
這部分感謝 +Eian Pan +Ida Wu +澳西諾 的測試,證實了在 Sony、HTC、Samsung 等 Android 裝置可正常操作,以下為最佳化的流程。
1. 「新增 Evernote email 成為 Android 裝置聯絡人」最安全、最相容的步驟由 +澳西諾 提供:
打開 Evernote App → 點選帳號 → 帳戶資訊 → Evernote 電子郵件地址 → 新增至聯絡人,聯絡人名稱可自行更改(例如 "evernote") → 按「完成」
若操作有疑問請見以下流程圖示──
Image may be NSFW.
Clik here to view.
Image may be NSFW.
Clik here to view.
Image may be NSFW.
Clik here to view.
Image may be NSFW.
Clik here to view.
2. 啟動 G+ App → 找一則貼文 → 按分享 → 分享對象輸入剛剛設定的聯絡人名稱 (例如 evernote),要出現郵件的圖示 → 可選擇是否填入訊息 → 送出。
以上最重要的關鍵為,選擇分享對象時能否看到郵件圖示,如下圖紅圈,選到大象就糟了──
Image may be NSFW.
Clik here to view.
如果需要填入註釋的話,這些訊息會成為 Evernote 的記事標題──
Image may be NSFW.
Clik here to view.![]()
3. 只需幾秒鐘就可檢查是否在 Evernote 能顯示這則 G+ 訊息──
Image may be NSFW.
Clik here to view.![]()
這部分感謝 +Pan Kuan 的測試,在 iPad 上也能使用此功能,不過這部分 WFU 無法提供圖片,請參考以下 +Pan Kuan的測試流程:
1. 打開 Evernote App → 點選帳號 → 帳戶資訊 → 往下滑,才能找到 Evernote 電子郵件地址→ 新增至聯絡人,聯絡人名稱可自行更改(例如 "evernote")
2. 啟動 G+ App → 找一則貼文 → 按分享 → 選擇分享對象時, +Pan Kuan 輸入剛剛設定的聯絡人名稱,但無法出現選項 → 於是分享對象改為輸入完整的 "evernote 電子郵件地址"→ 成功,可送出訊息 → 因為輸入過完整的 "evernote 電子郵件地址",之後會自動成為選項供選取。
根據 +Eian Pan 的測試回報,發現 G+ 分享到 Evernote 的記事,並沒有提供原貼文的連結──
Image may be NSFW.
Clik here to view.![]()
這則記事的原網址為這個「Blogger中文社群討論串」,對照上圖後,發現 G+ 轉 Evernote 的功能算是有兩個缺陷:
1. 我打的發文內容,並不會出現在上圖問號之處。不過要說這是缺陷也不太公平,因為 G+ 所有轉貼分享的內容,本來就只會出現最原始的出處內容而已。
2. 下方紅框處的連結,點下去後發現,並非直覺所認為的是貼文連結,而是一個全新的私人轉貼討論串連結。這的確算是個缺陷,因為如果原討論串有些不錯的留言(或第 1 點的發文內容),都可能因為沒有原貼文連結而錯失掉這些資訊。
以下為解決方法:
Image may be NSFW.
Clik here to view.![]()
在分享之前,先按貼文右上角的「選項」按鈕,再按上圖紅框的「連結」,可將此貼文的連結複製到剪貼簿。
+Eian Pan補充:
公開的貼文才有「連結」選項,非公開的貼文將無法複製連結。
Image may be NSFW.
Clik here to view.![]()
然後在分享內容時,長按螢幕可出現「貼上」選項,將貼文連結貼入分享內容。
另外,若不需要貼文連結,需要「原貼文內容」,可將上一個步驟(按「連結」)改成按「複製文字」,此時就可貼上原貼文內容。
Image may be NSFW.
Clik here to view.![]()
最後在 Evernote 出現的這則 G+ 貼文記事,如上圖紅框處,就會出現原貼文的連結了。後續要做什麼處理都可回到 PC 上再進行,至少我們在行動裝置端已經完成了資料蒐集的動作。
以上為 G+ 轉 evernote 的操作原理、流程及注意事項,如果主要作業環境為 FB 的讀者,下一篇將說明 G+ 轉 FB 的操作流程。Image may be NSFW.
Clik here to view.![]()
Clik here to view.
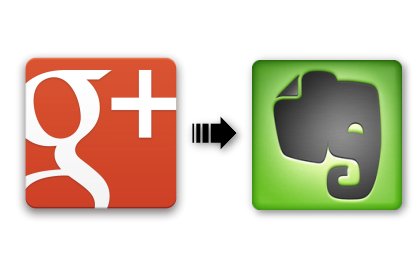 無論在生活上的事務或是寫部落格,都需要很多參考資料與素材,而我通常使用 Evernote 來當統一收集的工具。在 PC 上複製各種資料非常方便,只要作業系統之內用滑鼠選取範圍後,按下
無論在生活上的事務或是寫部落格,都需要很多參考資料與素材,而我通常使用 Evernote 來當統一收集的工具。在 PC 上複製各種資料非常方便,只要作業系統之內用滑鼠選取範圍後,按下 不過在行動裝置(Andoird、iOS)上執行 "選取"、"複製" 的動作不太容易,這造成蒐集資料的不便;而最困難的要屬 G+,因為官方尚未開放 API,很難輕易地分享及複製資料。偏偏 G+ 有許多高價值的追蹤對象及社群,是獲取資訊的重要來源。如果能在看到 G+ 好文的同時,就能輕易地分享到 Evernote,那麼對零碎時間的作業流程,將是莫大的幫助。
測試了許多方法後,最終找到了能將 G+ 貼文分享到 Evernote 的方法,這也是本篇的內容。而利用相同原理,G+ 貼文將也能分享到 email 或 Facebook,由於篇幅的關係,將在下一篇討論。
一、為何 G+ 無法在行動裝置進行分享
在 PC 上使用 G+ 分享貼文時,若指定分享的社交圈,可勾選「另外傳送電子郵件給……」,利用傳送 email 的功能分享給 Evernote,詳細圖文步驟可參考這篇「Google+快速記事同步到Evernote雲端記事本,邊逛Google+邊記錄」。
可惜的是,在行動裝置上 G+ App 未開放「社交圈使用 email 傳送通知」,如此一來,想在 G+ App 上蒐集資訊成了麻煩事,得使用繁複的操作才能完成。若少了 G+ App,我在行動裝置蒐集資訊的任務,大部分只能使用「gReader 來擷取 RSS 到 evernote」。
二、G+ App 進行分享的密技原理
經過不斷測試之後,發現 G+ App 雖然無法分享到 G+ 以外的應用程式,但設定分享對象時,如果我們一直往下捲,會出現你的「手機聯絡人」──
Image may be NSFW.
Clik here to view.
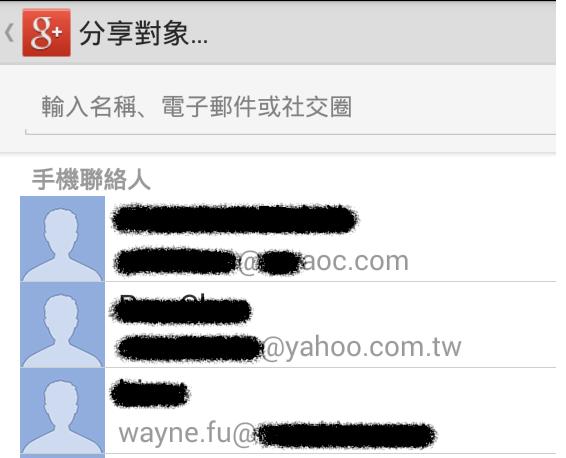
如果你的手機聯絡人設定了 email,就會出現在以上的名單之中;而將 G+ 訊息分享給這些 email 後,測試的結果如下:
1. Gmail:並不會真的寄到 Gmail,會將訊息傳給該 G+ 帳號。
2. 非 Gmail:真的會將訊息寄到該 email。
得出以上結果後,證實了 G+ App 可以透過 email 來分享訊息,如此要分享到 Evernote、Facebook 等等都是可行的了!
雖然解決了自己的難題,不過我用的是 Nexus 7,擔心這功能只是 Google 自家人限定,若其他裝置不能用就尷尬了。還好 G+ 社群結合了許多相同志趣的朋友,藉由不同裝置、不同需求的測試,讓這項功能的輪廓得以描繪出來,在此先感謝所有協助測試的朋友。
三、在 Android 使用 G+ 轉 Evernote
這部分感謝 +Eian Pan +Ida Wu +澳西諾 的測試,證實了在 Sony、HTC、Samsung 等 Android 裝置可正常操作,以下為最佳化的流程。
1. 「新增 Evernote email 成為 Android 裝置聯絡人」最安全、最相容的步驟由 +澳西諾 提供:
打開 Evernote App → 點選帳號 → 帳戶資訊 → Evernote 電子郵件地址 → 新增至聯絡人,聯絡人名稱可自行更改(例如 "evernote") → 按「完成」
若操作有疑問請見以下流程圖示──
Image may be NSFW.
Clik here to view.
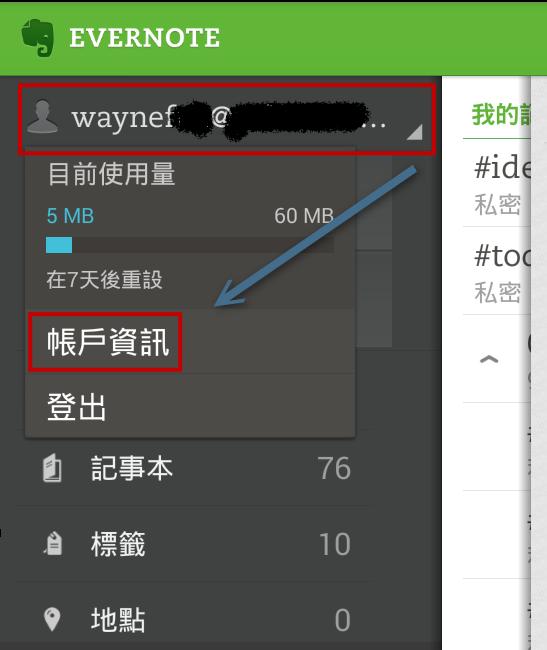
Image may be NSFW.
Clik here to view.
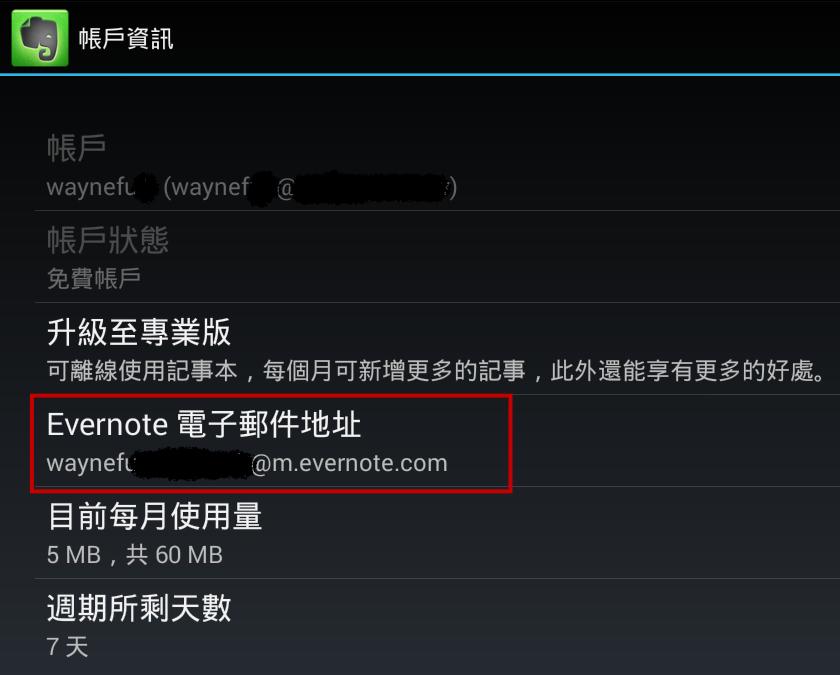
Image may be NSFW.
Clik here to view.
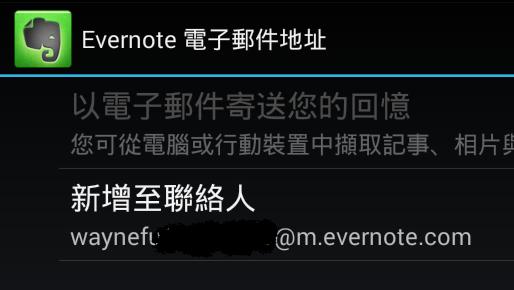
Image may be NSFW.
Clik here to view.
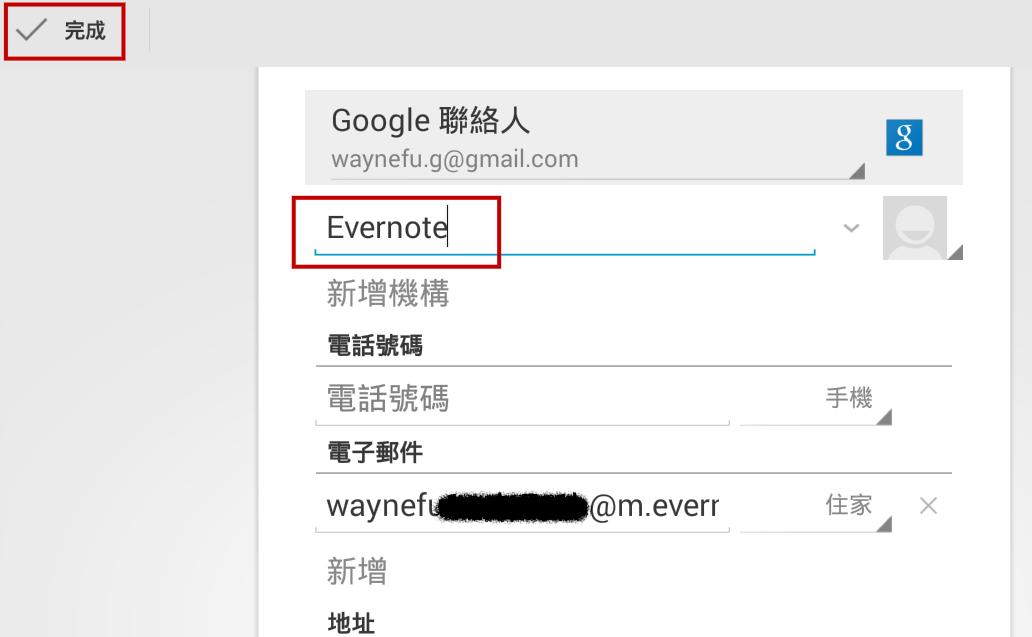
2. 啟動 G+ App → 找一則貼文 → 按分享 → 分享對象輸入剛剛設定的聯絡人名稱 (例如 evernote),要出現郵件的圖示 → 可選擇是否填入訊息 → 送出。
以上最重要的關鍵為,選擇分享對象時能否看到郵件圖示,如下圖紅圈,選到大象就糟了──
Image may be NSFW.
Clik here to view.
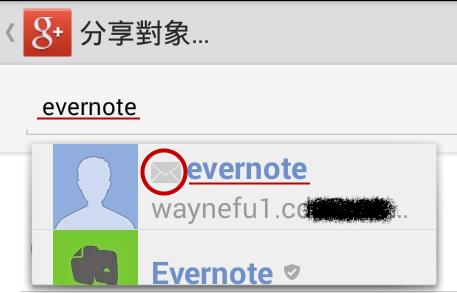
如果需要填入註釋的話,這些訊息會成為 Evernote 的記事標題──
Image may be NSFW.
Clik here to view.
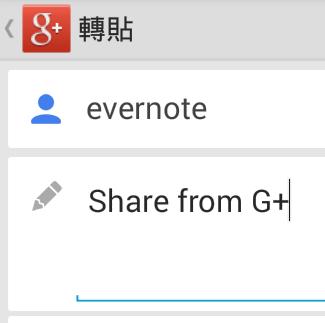
3. 只需幾秒鐘就可檢查是否在 Evernote 能顯示這則 G+ 訊息──
Image may be NSFW.
Clik here to view.
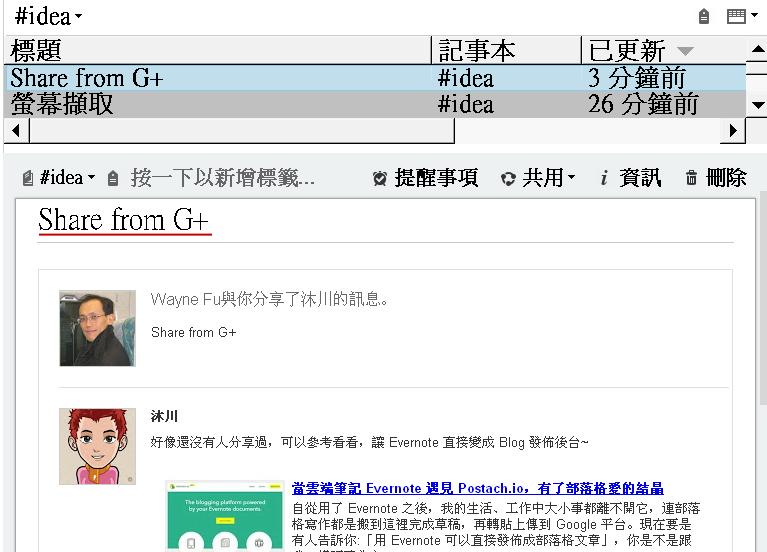
四、在 iOS 使用 G+ 轉 Evernote
這部分感謝 +Pan Kuan 的測試,在 iPad 上也能使用此功能,不過這部分 WFU 無法提供圖片,請參考以下 +Pan Kuan的測試流程:
1. 打開 Evernote App → 點選帳號 → 帳戶資訊 → 往下滑,才能找到 Evernote 電子郵件地址→ 新增至聯絡人,聯絡人名稱可自行更改(例如 "evernote")
2. 啟動 G+ App → 找一則貼文 → 按分享 → 選擇分享對象時, +Pan Kuan 輸入剛剛設定的聯絡人名稱,但無法出現選項 → 於是分享對象改為輸入完整的 "evernote 電子郵件地址"→ 成功,可送出訊息 → 因為輸入過完整的 "evernote 電子郵件地址",之後會自動成為選項供選取。
五、G+ 轉 Evernote 的缺陷
根據 +Eian Pan 的測試回報,發現 G+ 分享到 Evernote 的記事,並沒有提供原貼文的連結──
Image may be NSFW.
Clik here to view.
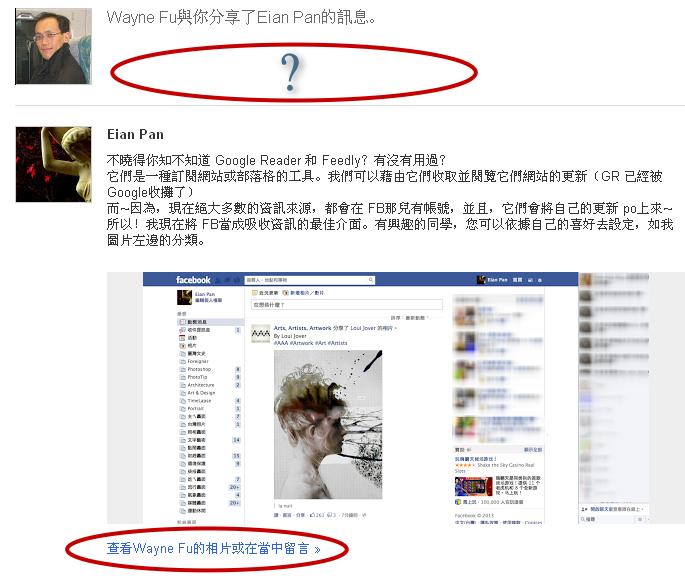
這則記事的原網址為這個「Blogger中文社群討論串」,對照上圖後,發現 G+ 轉 Evernote 的功能算是有兩個缺陷:
1. 我打的發文內容,並不會出現在上圖問號之處。不過要說這是缺陷也不太公平,因為 G+ 所有轉貼分享的內容,本來就只會出現最原始的出處內容而已。
2. 下方紅框處的連結,點下去後發現,並非直覺所認為的是貼文連結,而是一個全新的私人轉貼討論串連結。這的確算是個缺陷,因為如果原討論串有些不錯的留言(或第 1 點的發文內容),都可能因為沒有原貼文連結而錯失掉這些資訊。
以下為解決方法:
Image may be NSFW.
Clik here to view.
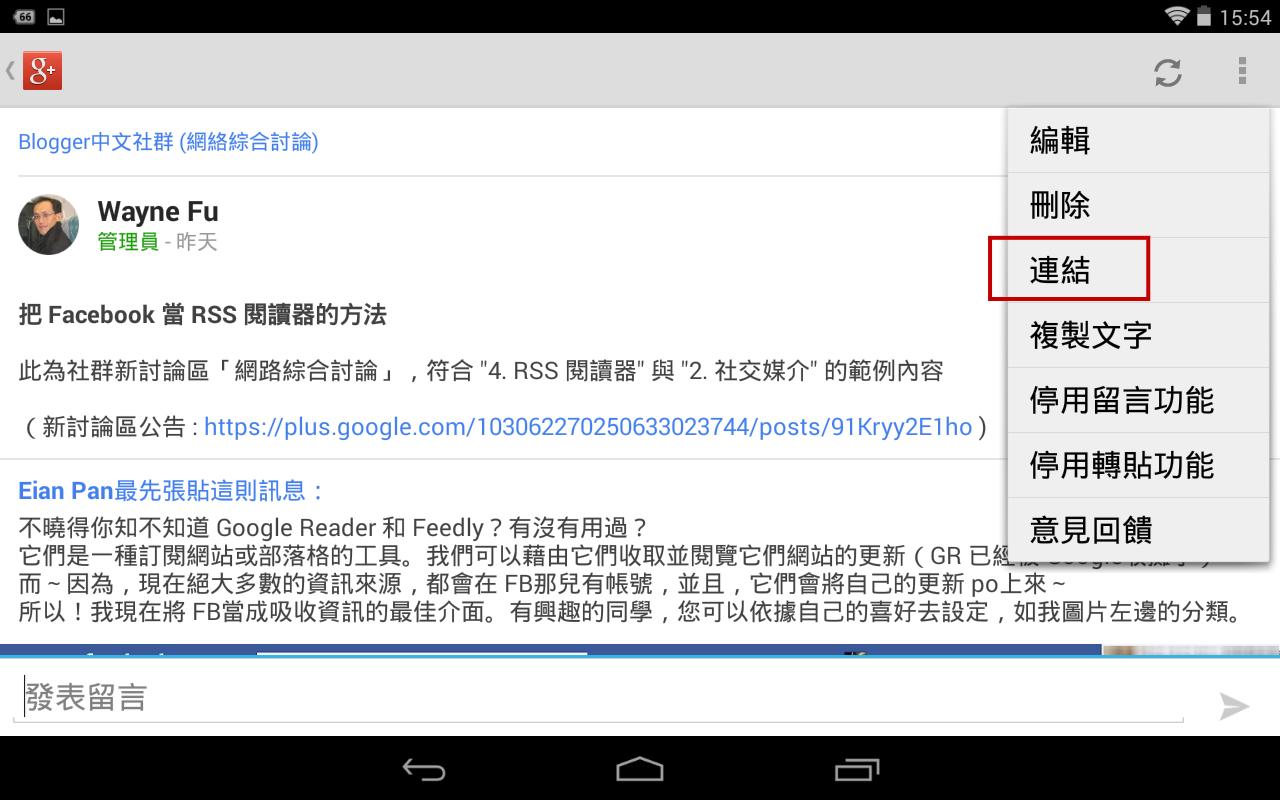
在分享之前,先按貼文右上角的「選項」按鈕,再按上圖紅框的「連結」,可將此貼文的連結複製到剪貼簿。
公開的貼文才有「連結」選項,非公開的貼文將無法複製連結。
Image may be NSFW.
Clik here to view.
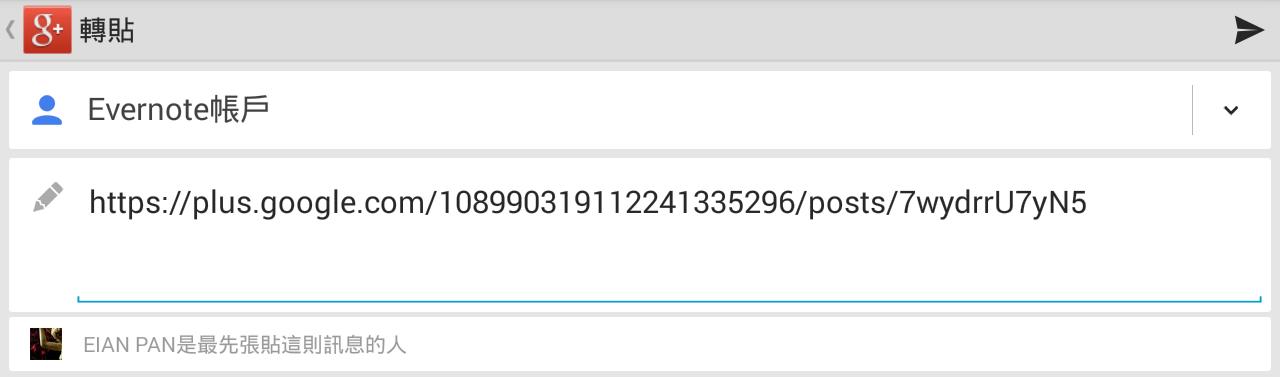
然後在分享內容時,長按螢幕可出現「貼上」選項,將貼文連結貼入分享內容。
另外,若不需要貼文連結,需要「原貼文內容」,可將上一個步驟(按「連結」)改成按「複製文字」,此時就可貼上原貼文內容。
Image may be NSFW.
Clik here to view.
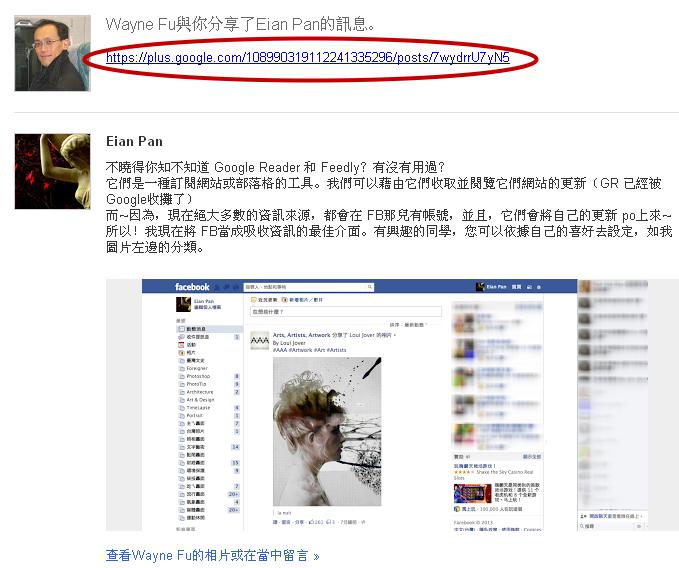
最後在 Evernote 出現的這則 G+ 貼文記事,如上圖紅框處,就會出現原貼文的連結了。後續要做什麼處理都可回到 PC 上再進行,至少我們在行動裝置端已經完成了資料蒐集的動作。
以上為 G+ 轉 evernote 的操作原理、流程及注意事項,如果主要作業環境為 FB 的讀者,下一篇將說明 G+ 轉 FB 的操作流程。Image may be NSFW.
Clik here to view.