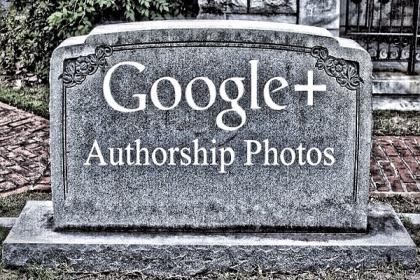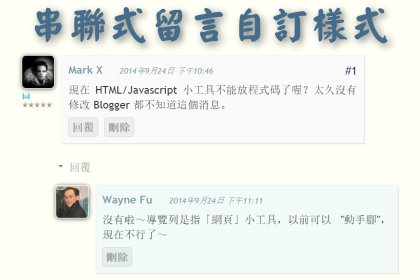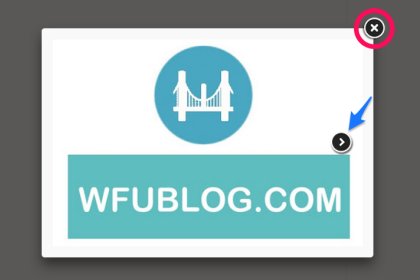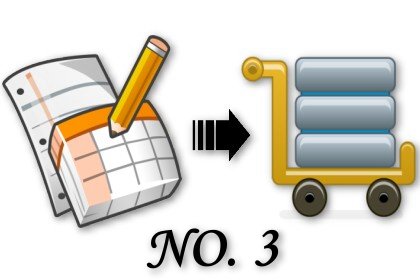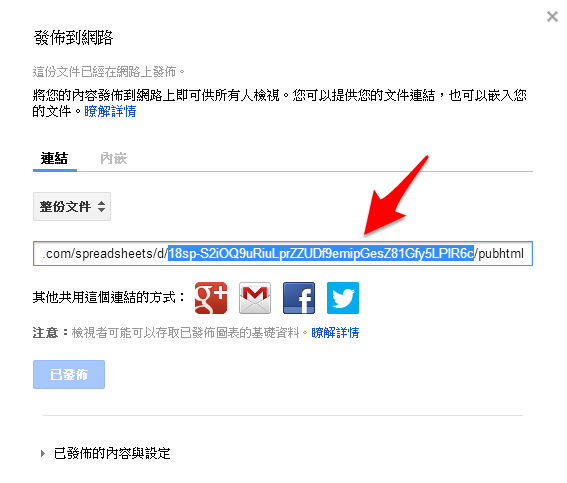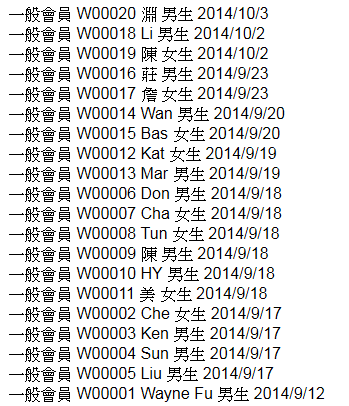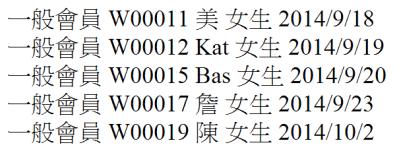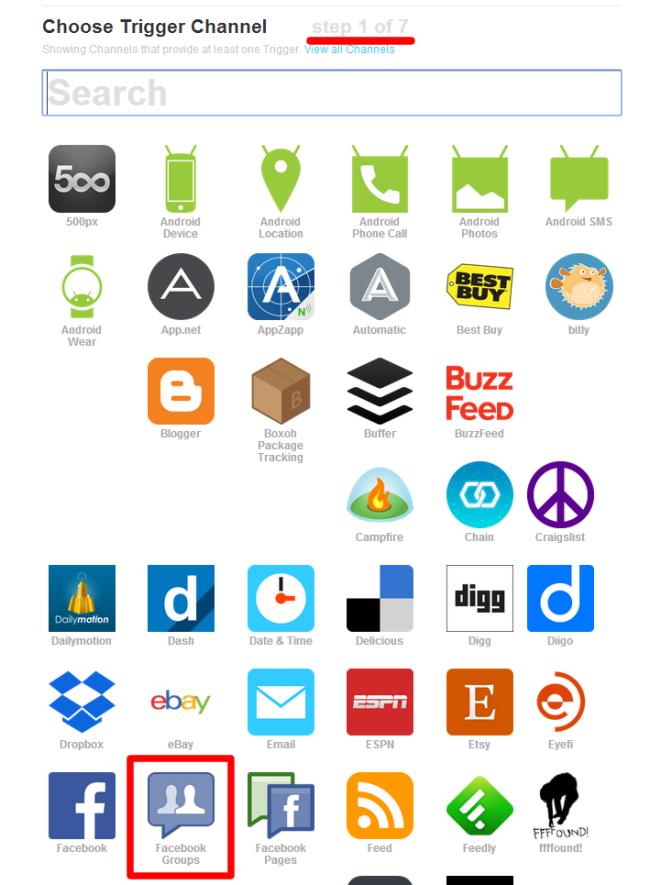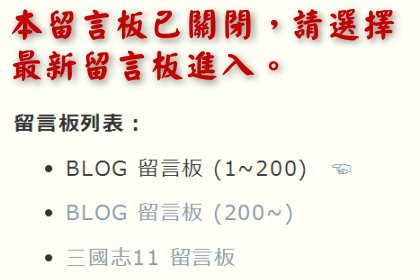 這篇的內容可以算是公告,也可以算是心得分享。雖然公告內容比較枯索,然而本篇關於心得的部份,屬於應該了解的知識,因此建議詳讀。
這篇的內容可以算是公告,也可以算是心得分享。雖然公告內容比較枯索,然而本篇關於心得的部份,屬於應該了解的知識,因此建議詳讀。先進行公告,由於本站原本的「留言板」網頁,留言數量已經超過兩百篇,會造成以下不便的現象:
- 因為最新的留言不會出現在第一頁,導致讀者找不到自己的留言與 WFU 的回覆。
- 讀者往往必須先進入第一頁(1~200則留言),才能跳到其他頁(例如200則以後的留言)
- 由於第一頁須載入 200 則留言,導致浪費太多載入時間,才能進入其他頁。
目前本站採取的對策為,每兩百篇留言會新開一個留言板,且留言板名稱附上留言編號,封鎖舊留言板的留言功能,以免造成上述的不便。
上方浮動導覽列的「留言板」連結已更新,編號為 (200~)。但有的讀者可能會從側邊欄「熱門文章」列表進入舊的留言板,因此請稍微注意一下留言板的文字訊息,就像上面的示意圖,可從「留言板列表」找到最新的留言板連結。
一、Blogger 的留言板原理
1. 舊範本
本站使用的是舊範本,因此超過兩百則留言後,會出現分頁的選項,在第 1 則及第 200 則留言的地方都可看到:
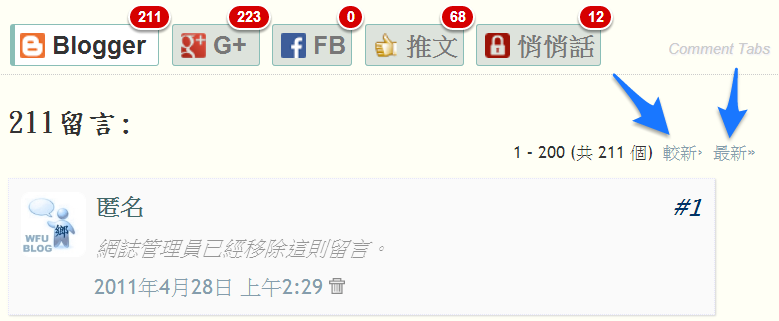
如上圖藍色箭頭,可選擇「較新」(下一頁)、「最新」(最後一頁)這兩個按鈕。
2. 新範本
一般大家應該都是使用新範本,那麼就會遇上這個「Blogger 中文社群討論串」的情形,超過 200 個留言後,會無法顯示更多的留言內容,得另外想辦法才能讓 200 則以後的留言顯示出來。
3. Blogger 為何要這麼做
根據這個討論串「How can I get Google to index Blogger posts with over 200 comments?」,Google 不索引過多的留言內容,因此才會出現新、舊範本的以上狀況。對於新範本而言,似乎官方認為,反正這些內容我也不收錄,所以顯不顯示對我而言無所謂?
若是以 Google 角度來看,也算是合理,若是不限制每個頁面的索引內容多寡,那麼搜尋引擎機器人帶回家的資料量,可是會把彰化濱海資料中心給塞爆的!
不過對於 Blogger 使用者而言,這樣的處置當然不能接受、且極為不便,對許多站長而言,多數留言都可能是珍貴的資產。
當然,會遇上這樣的情形其實機會不大,通常「留言板」性質的文章比較會發生,不過還是可以未雨綢繆一下,看看怎麼解決這個問題。
二、啟用新的留言板
1. 建議方案
無論是新、舊範本,都建議避免使用分頁的方式來處置,而改採新開一篇文章,來容納新的留言。這麼做的原因如開頭公告所述:
- 訪客不一定熟悉 Blogger 平台,很可能弄半天都找不到自己的留言、也找不到站長的回覆,那麼就流失了這個讀者。
- 就算熟悉 Blogger 平台的訪客,每次都得先進入第一頁,等候載入 200 篇留言的時間,再跳到其他留言分頁,這是非常差的使用者體驗。
另外舉個實例,本站的「多層樹狀標籤更新版」,至今為止有 317 則留言,每次有新的留言提問時,都得經歷兩次漫長的頁面讀取時間等待,遲早得解決這個不便。
2. 實作方式
如果是留言板,請參照「三、留言板實作」。如果是一般的文章,某篇突然像中了樂透般引起廣泛迴響,例如前面舉例的「多層樹狀標籤更新版」,WFU 準備找一天寫個新版的文章,讓留言轉移到新的文章,可避免在舊文章處理留言的不便。
但畢竟不是所有文章都能依照這個模式,來寫新版的內容,那麼或許可以按以下步驟:
A.在後台編輯文章的畫面 → 文章設定 → 選項 → 讀者意見 → 不允許,顯示現有連結,這樣讀者就不能繼續留言、舊留言仍會顯示。如不清楚怎麼操作,可參考下圖:
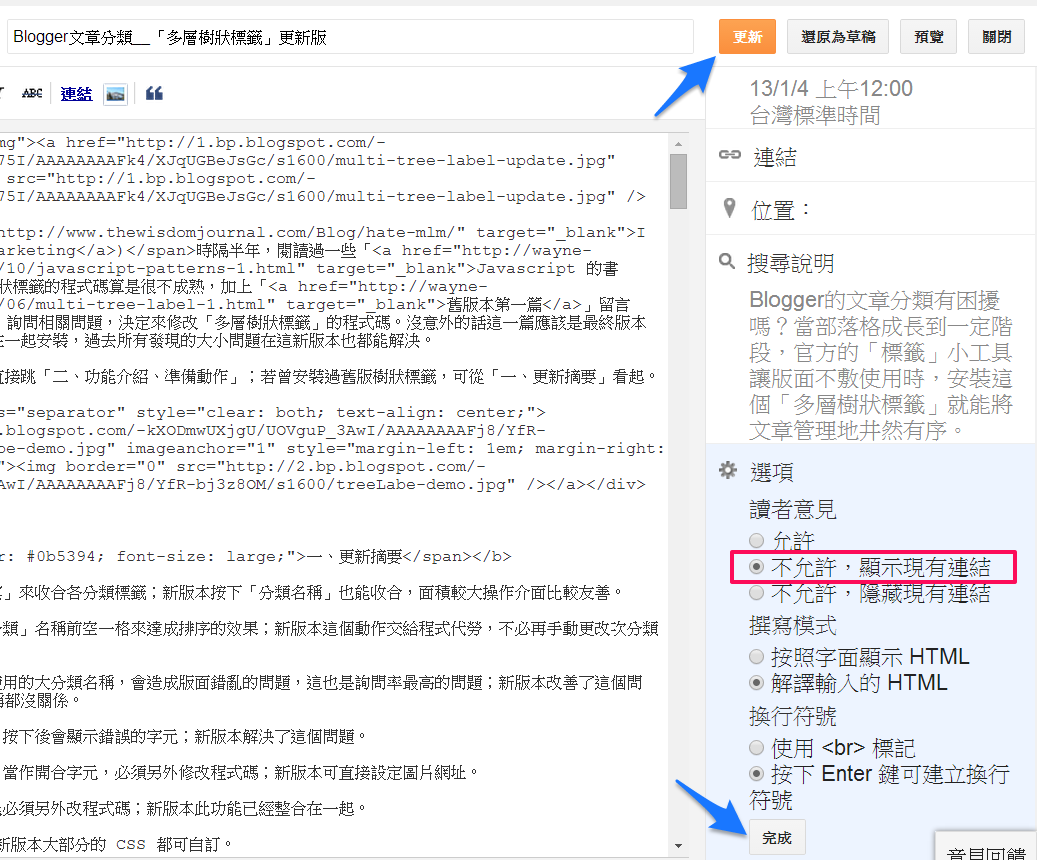
B.開一篇新的文章,把原本文章內容複製過去,但請新增一些字句,避免被搜尋引擎判定為重複內容。
C.原本的文章,在開頭附上新文章的連結,請讀者到新文章留言。
D. 也許可在新、舊文章都安裝「系列文」功能,在文末可自動列出這幾篇文章的列表、將文章串連起來,細節請參考「三、留言板實作」。
以上只是大略想到的概念,有更好的操作方式歡迎提出討論。
三、留言板實作
留言板會遇到超過 200 篇留言的機率比較大,因此這個部份的操作是本文的重點。
1. 關閉訪客留言
在文章編輯畫面的操作方式,同前面的步驟、關閉該篇文章的留言功能即可。
2. 為留言板加上編號
例如本站舊的留言板,文章標題改為「BLOG 留言板 (1~200)」,新的留言板標題改為「BLOG 留言板 (200~)」。
若 200~400 則留言也集滿了,則改為「BLOG 留言板 (200~400)」,新增「BLOG 留言板 (400~)」,以此類推。
3. 安裝系列文
這是關鍵步驟,請參照「讓 Blogger 自動顯示系列文章」安裝程式碼,然後將所有的「留言板」文章使用相同的標籤,讓程式能抓到這些文章。
最後,在每個留言板需要擺放的那一行語法,範例如下:
<div id="postSeries" title="留言板"><b>留言板列表:</b></div>- 紅字 "留言板" 代表,程式會列出相同標籤的所有文章中,標題含有 "留言板" 字串的文章。
- 籃字 "留言板列表:" 可自訂,為提示文字。
完成以上步驟後,將來每篇留言板都會自動產生「留言板列表」,方便讀者找到最新的留言板來留言,也方便查詢舊的留言板內容。
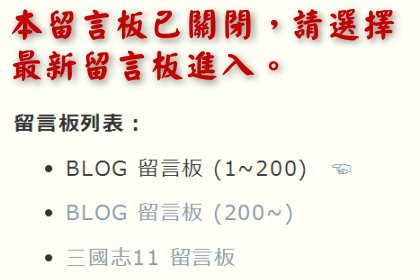
效果就類似上面本文開頭的示意圖,也可參照本站任一篇「留言板」的內容。
四、新範本分頁程式
如果新範本還是喜歡分頁的模式,如前所述,第二頁以後的留言不會被 google 索引,所以對 SEO 沒任何幫助。
如果能接受這樣的結果,WFU 找到一個看起來效果還不錯的分頁工具,可以自動分頁,還能顯示頁數。請參考這篇「Newest 200+ Comments Not Showing In Blogger - Fix Found!」,只不過全英文、且 WFU 沒使用新範本,效果只能靠讀者自行測試了。
延伸閱讀: