Image may be NSFW.
Clik here to view. 歷經「Google Drive 外連檔案無預警失效」三天後,上一篇提出了「幫網站外連檔案買保險」的方法,可確保部落格外連沒有後顧之憂。
歷經「Google Drive 外連檔案無預警失效」三天後,上一篇提出了「幫網站外連檔案買保險」的方法,可確保部落格外連沒有後顧之憂。
經實際操作的結果,當有兩處資料夾,需要各自保存一份同樣的檔案時,所有的動作得重複做兩次,例如檔案的 "新增"、上傳"、"修改"、"刪除",在 Google Drive 以及 Dropbox 資料夾都要各做一次。
如果能所有動作只做一次,就讓 Google Drive 以及 Dropbox 的檔案狀態保持一致,那麼管理上真的是方便許多,以下就來看看如何實作。
1. 共用資料夾
原理也很簡單,Google Drive 與 Dropbox 都有 PC 桌面端的同步軟體,只要把兩邊的同步資料夾設定為同一個,那麼進行的任何動作,就能兩邊隨時同步了。
在實作上,Dropbox 的外連檔案只能放在公開資料夾 "Public" 的路徑之下,因此 Google Drive 必須遷就 Dropbox,將同步資料夾設定到 Dropbox 的 "Public" 路徑。
2. Dropbox 的限制
可惜不是每個使用者都能設定 "公開資料夾",根據官方的說明文件:「2012 年 10 月 4 日起建立的 Dropbox 帳戶將不再擁有公開資料夾」。
新用戶要使用公開資料夾的話,得付費升級為專業版。
3. 沒有 Dropbox 公開資料夾怎麼辦?
沒有 Dropbox 公開資料夾時,網路上仍能找到取得外連路徑的方法,但是這個方法「不支援目錄路徑」,因此也就無法實現上一篇的「徹底解決網站外連空間問題﹍幫 Google Drive 的 JS 檔買保險」。
解決的方法不是沒有,得另外用 Dropbox API 來找出所有外連路徑,再配合上一篇的程式處理。由於這件事需要取得使用者的權限,算是客製功能,有需要的讀者請用文末的表單聯繫。
說明實作流程,假設你已經在電腦端裝好了 Dropbox,接下來需要下載 Google 雲端硬碟、安裝在電腦上,讓雲端的檔案與電腦能即時同步。
安裝的步驟不難,以下兩者可擇一參考:
如果你已經使用桌面端的 Google 雲端硬碟一段時間,早就設定了同步資料夾,那麼稍微有點麻煩,因為設定完畢後,不會出現「變更資料夾」的相關選項,那麼得依照以下步驟進行。
Image may be NSFW.
Clik here to view.
如上圖,叫出雲端硬碟的設定畫面 → 帳戶 → 解除帳戶連結。唯有如此,才能重新設定同步資料夾。
Image may be NSFW.
Clik here to view.
接著重新登入帳號,按掉所有的「下一步」選項。
Image may be NSFW.
Clik here to view.
來到上圖畫面後,別按「完成」,先進入紅框的「進階設定」。
Image may be NSFW.
Clik here to view.![]()
紅線為預設同步的資料夾名稱,我們得改為 Dropbox 的公開資料夾路徑。先按「變更」→ 接著在硬碟中找到 Dropbox 路徑 → 注意要同步的資料夾,必須在公開資料夾 "Public" 之下 → 例如圖中自行命名的 "GoogleDrive" 資料夾。
Image may be NSFW.
Clik here to view.![]()
設定完資料夾後,可看到上圖紅線部分,資料夾路徑已經變更完成 → 接下來如果只想同步 Google Drive 特定資料夾,可勾選「只將部分資料夾同步到電腦」,然後在下方選擇要同步的資料夾名稱 → 最後按下「開始同步處理」,便大功告成。
經由以上流程設定後,Google Drive 與 Dropbox 等於是各自同步電腦中的「同一個資料夾」,我們可將這個資料夾設一個捷徑,丟到電腦桌面上,以後對這個資料夾內各種檔案進行的動作,例如新增、修改 js 檔內容,都會即時同步到 Google Drive 及 Dropbox 的雲端空間,也省去上傳動作的麻煩,讓上一篇「幫 Google Drive 的 JS 檔買保險」可以很輕鬆的實現。
如本文所提,沒有 Dropbox 公開資料夾的讀者,無法套用上一篇的小工具。如果需要另外寫程式來處理備用空間的檔案外連,例如 Dropbox、Copy.com、OpenDrive 等等,來幫 Google Drive 買保險的讀者,可用下面的表單與我聯繫。
聯絡表單:
Clik here to view.![]()
Clik here to view.
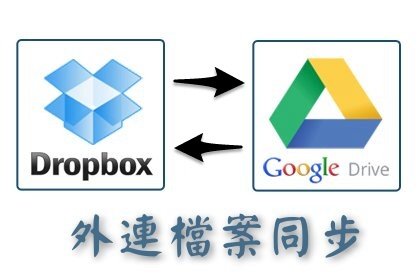 歷經「Google Drive 外連檔案無預警失效」三天後,上一篇提出了「幫網站外連檔案買保險」的方法,可確保部落格外連沒有後顧之憂。
歷經「Google Drive 外連檔案無預警失效」三天後,上一篇提出了「幫網站外連檔案買保險」的方法,可確保部落格外連沒有後顧之憂。經實際操作的結果,當有兩處資料夾,需要各自保存一份同樣的檔案時,所有的動作得重複做兩次,例如檔案的 "新增"、上傳"、"修改"、"刪除",在 Google Drive 以及 Dropbox 資料夾都要各做一次。
如果能所有動作只做一次,就讓 Google Drive 以及 Dropbox 的檔案狀態保持一致,那麼管理上真的是方便許多,以下就來看看如何實作。
一、同步的原理
1. 共用資料夾
原理也很簡單,Google Drive 與 Dropbox 都有 PC 桌面端的同步軟體,只要把兩邊的同步資料夾設定為同一個,那麼進行的任何動作,就能兩邊隨時同步了。
在實作上,Dropbox 的外連檔案只能放在公開資料夾 "Public" 的路徑之下,因此 Google Drive 必須遷就 Dropbox,將同步資料夾設定到 Dropbox 的 "Public" 路徑。
2. Dropbox 的限制
可惜不是每個使用者都能設定 "公開資料夾",根據官方的說明文件:「2012 年 10 月 4 日起建立的 Dropbox 帳戶將不再擁有公開資料夾」。
新用戶要使用公開資料夾的話,得付費升級為專業版。
3. 沒有 Dropbox 公開資料夾怎麼辦?
沒有 Dropbox 公開資料夾時,網路上仍能找到取得外連路徑的方法,但是這個方法「不支援目錄路徑」,因此也就無法實現上一篇的「徹底解決網站外連空間問題﹍幫 Google Drive 的 JS 檔買保險」。
解決的方法不是沒有,得另外用 Dropbox API 來找出所有外連路徑,再配合上一篇的程式處理。由於這件事需要取得使用者的權限,算是客製功能,有需要的讀者請用文末的表單聯繫。
二、下載 Google 雲端硬碟
說明實作流程,假設你已經在電腦端裝好了 Dropbox,接下來需要下載 Google 雲端硬碟、安裝在電腦上,讓雲端的檔案與電腦能即時同步。
安裝的步驟不難,以下兩者可擇一參考:
- 官方教學:在 Mac 或 PC 上安裝 Google 雲端硬碟→ 再依畫面右邊的操作順序完成
- 圖文說明:如何在PC 上產生一個資料夾與Google 雲端硬碟同步
三、更改 Google Drive 同步資料夾
如果你已經使用桌面端的 Google 雲端硬碟一段時間,早就設定了同步資料夾,那麼稍微有點麻煩,因為設定完畢後,不會出現「變更資料夾」的相關選項,那麼得依照以下步驟進行。
Image may be NSFW.
Clik here to view.
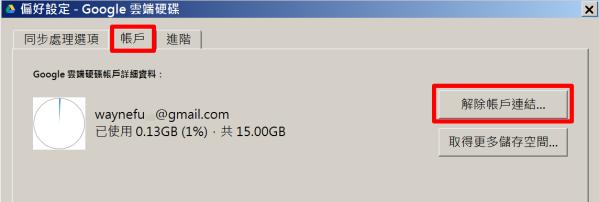
如上圖,叫出雲端硬碟的設定畫面 → 帳戶 → 解除帳戶連結。唯有如此,才能重新設定同步資料夾。
Image may be NSFW.
Clik here to view.
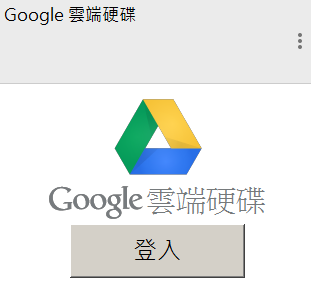
接著重新登入帳號,按掉所有的「下一步」選項。
Image may be NSFW.
Clik here to view.
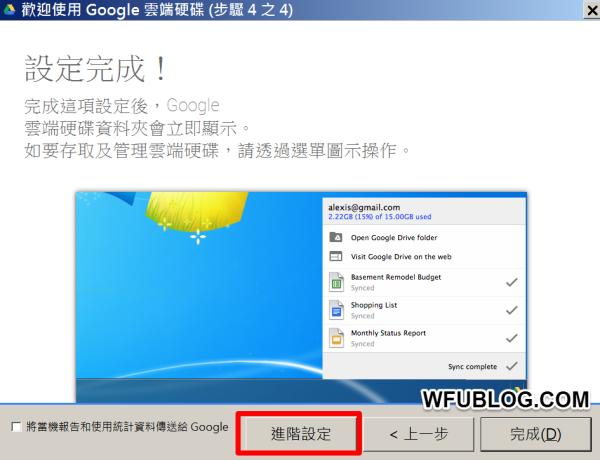
來到上圖畫面後,別按「完成」,先進入紅框的「進階設定」。
Image may be NSFW.
Clik here to view.
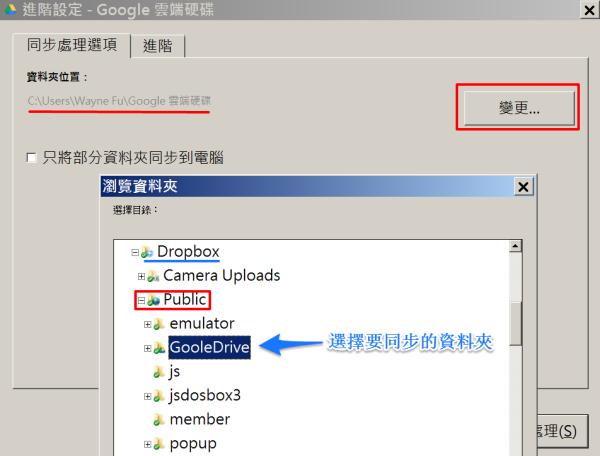
紅線為預設同步的資料夾名稱,我們得改為 Dropbox 的公開資料夾路徑。先按「變更」→ 接著在硬碟中找到 Dropbox 路徑 → 注意要同步的資料夾,必須在公開資料夾 "Public" 之下 → 例如圖中自行命名的 "GoogleDrive" 資料夾。
Image may be NSFW.
Clik here to view.
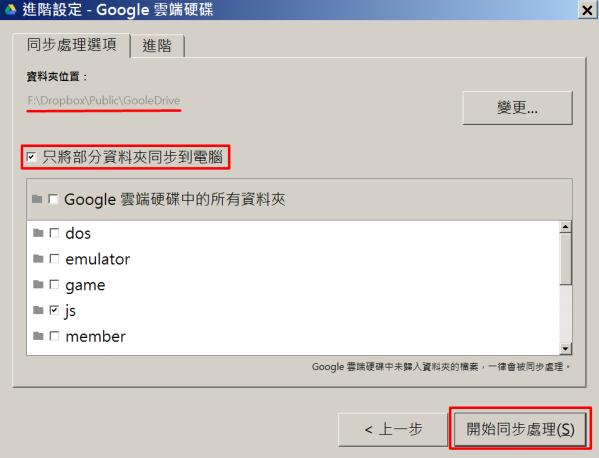
設定完資料夾後,可看到上圖紅線部分,資料夾路徑已經變更完成 → 接下來如果只想同步 Google Drive 特定資料夾,可勾選「只將部分資料夾同步到電腦」,然後在下方選擇要同步的資料夾名稱 → 最後按下「開始同步處理」,便大功告成。
四、小結
經由以上流程設定後,Google Drive 與 Dropbox 等於是各自同步電腦中的「同一個資料夾」,我們可將這個資料夾設一個捷徑,丟到電腦桌面上,以後對這個資料夾內各種檔案進行的動作,例如新增、修改 js 檔內容,都會即時同步到 Google Drive 及 Dropbox 的雲端空間,也省去上傳動作的麻煩,讓上一篇「幫 Google Drive 的 JS 檔買保險」可以很輕鬆的實現。
如本文所提,沒有 Dropbox 公開資料夾的讀者,無法套用上一篇的小工具。如果需要另外寫程式來處理備用空間的檔案外連,例如 Dropbox、Copy.com、OpenDrive 等等,來幫 Google Drive 買保險的讀者,可用下面的表單與我聯繫。
聯絡表單:
Google Drive 相關文章:
Image may be NSFW.Clik here to view.