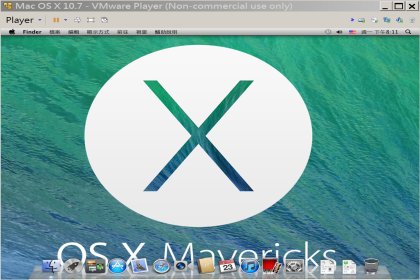 為了讓網頁效果能跨瀏覽器相容,這在網頁設計來說一直是令人頭疼的事。除了搞定「IE 不同版本」、行動裝置以外,另一個更難解的算是蘋果系統了。
為了讓網頁效果能跨瀏覽器相容,這在網頁設計來說一直是令人頭疼的事。除了搞定「IE 不同版本」、行動裝置以外,另一個更難解的算是蘋果系統了。畢竟蘋果裝置沒那麼普及、系統比較封閉。同一個網站,在 Windows 的 Safari、或 Yosemite 的 Safari、或 Mac OS X 舊版本的 Safari,執行效果是有可能不一樣的。為了確保網站能正常顯示,很有必要瞭解 Mac 系統的執行結果。
用 Windows 模擬蘋果系統還滿麻煩的、且限制很多。但若日常作業用不到蘋果系統,只為了測試網頁效果而買 Apple 又所費不貲。以下為記錄使用 VMware 模擬 Yosemite 及 Mac OS X 舊版本的心得與筆記,供相同用途的使用者參考。如果需要常使用 Apple 裝置的話,建議還是買一台蘋果,操作會比 VMware 方便許多。
一、硬體限制
1. 硬體條件
如果 CPU 不夠力、或規格不符、或記憶體不夠大,將無法在 Windows 模擬 Mac OS 系統。
- 記憶體最好 4G 以上,如有 8G~16G 可跑得比較順暢
- 至少雙核心的 CPU
- CPU 要支援 VT-x、EM64T這兩項規格
使用「CPU-Z」這個軟體就能檢測自己的 CPU 是否符合規格,如下圖:

- 上方紅框顯示支援 "EM64T"、"VT-x" 這兩項規格
- 下方紅框的 "核心數" 可看出是雙核心
2. 硬體設定
雖然我的 CPU 符合規格,但執行 VMware 時仍然出現以下的錯誤訊息:
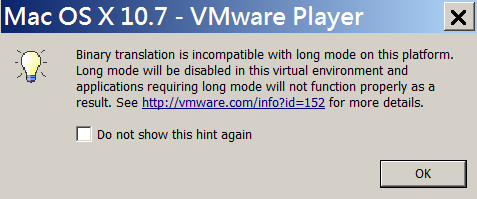
原來 CPU 在 BIOS 中的 "VT-x" 這個功能,預設是關閉的。請按以下步驟開啟:
- 重開機後進入 BIOS 設定
- 每個 BIOS 的設定位置可能都不同,請一個個點開,直到找出 "Virtualization Technology" 這個項目
- 預設值為 "Disable" → 改為 "Enable" 即可
修改完並儲存後,VMware 就不會出現以上的錯誤訊息了。
二、蘋果系統映像檔
這是難度最高的一部分,如果本身沒有蘋果裝置的話,很難取得系統光碟,來製作映像檔。雖然最新版 Yosemite 系統可從 Mac App Store 免費下載,不過你也得先有蘋果裝置才行。
網路上可找到分享出來的映像檔,不過這東西不適合輕易地被取得,因此以下的內容當成個人筆記,就不公開了。如果你是會員的話,可以看到這些內容。
補充一下,對於這些網路的映像檔,其實我會持保留態度,因為無法知道裡面是否藏木馬。所以除了測試蘋果系統的網頁效果,我不會做任何其他的操作、存放任何資料等等,資安考量第一。再提醒一下,如果作業上常常需要使用蘋果系統,還是買個真的 Mac 比較適當。
三、準備相關工具
1. VMware Player
這是 Windows 下免費的模擬器,目前看到模擬 Mac 的教學多半使用付費的版本「VMware Workstation」,不過經實測後,使用 VMware Player 就能正常運作了:
官方網站:https://www.vmware.com/
下載網址:https://my.vmware.com/web/vmware/free#desktop_end_user_computing/vmware_player/7_0
安裝教學:VMware Player 7.0下載與安裝
2. VMware Unlocker
VMware 預設會關閉 Mac OS 的選項,因此必須另外用 VMware Unlocker 這個工具來開啟 Mac OS 的選項,才能安裝系統。
下載網頁:Unlocker 2.0.4
安裝教學:可參考「VMware前置設定篇」→「2. 執行Unlocker for VMware Workstation」
四、Yosemite 完整安裝版
完成前述所有動作後,可參考「二、蘋果系統映像檔」→「1. Yosemite 完整安裝檔」,來安裝這個懶人包,省去安裝系統的時間。
基本上按著該網頁提供的 Youtube 影片進行即可,過程中若某些英文不瞭解、或設定不知如何進行的話,以下是一些心得整理:
用 VMware Player 開啟下載的 .vmx 檔後,需選擇「Edit virtual machine settings」進行設定──
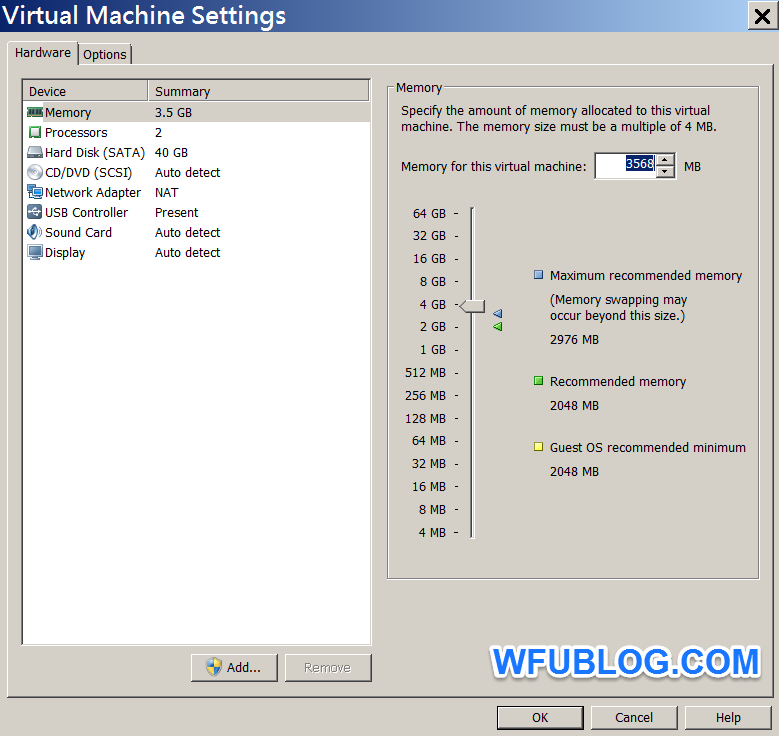
1. Memory:綠色箭頭為建議使用的記憶體,預設為 2MB;藍色箭頭為最大使用量,請根據自己的記憶體大小,盡量調大一些。
2. Processors:請依據自己 CPU 的核心數,調為 2 以上的數字
3. Hard Disk:圖中顯示最大的硬碟使用空間為 40G,按下「Expand」後,可調整此數字。
4. CD/DVD(SCSI):
- Mac 使用的是 SCSI 裝置,因此這個選項必須按下「Advance」,改為 SCSI。根據這篇「如何透過 VMware 安裝 OS X」,"欄位改選為「SCSI 0:5」或是其他不等於「SCSI 0:1、1:0、1:1」的數值"。
- 影片中 CD/DVD 要放入的 ISO 檔,位於將 VMware Unlocker 解開後的資料夾 tools\darwin.iso→ 進入 Mac 系統後,可安裝 VMware tools,可加強 VMware 操作的便利性。
其他的部分,按照預設值進行就沒什麼問題了。
五、Mac OS X 從頭安裝
前面的 Yosemite 完整安裝版,使用的是 Safari 最新版 8.0,而某些網頁在 safari 舊版的執行效果,跟 8.0 是截然不同的,因此我另外也裝了舊版的 Mac OS X 來測試。
「二、蘋果系統映像檔」→「2. Mac OS 映像檔」可從頭安裝乾淨的 Max OS 系統。這部分網路的教學就比較多了,可直接參考這篇詳細的圖文教學「如何透過 VMware 安裝 OS X」來進行。
另外補充一點,VMware 只能吃 ISO 檔,而網路上能找到的多半為 DMG 檔,要如何處理這個問題,可參考「VMware前置設定」,這篇解釋地非常清楚,怎麼從各種 DMG 檔取出正確的檔案,再轉換為 ISO 檔,讓 VMware Player 讀取。
雖然以上流程會花費比較多的時間,但可選擇繁體中文語系,介面上比較友善,因此也是不錯的選擇。
Windows 相關工具: