 自從 Windows 8 的輸入法切換被罵翻天後,原本還冀望微軟會聽進廣大中文市場的聲音,結果 Windows 10 的輸入法一樣難用,讓人大失所望。
自從 Windows 8 的輸入法切換被罵翻天後,原本還冀望微軟會聽進廣大中文市場的聲音,結果 Windows 10 的輸入法一樣難用,讓人大失所望。由於現在新出的 筆電/平板,只要是 Windows 系統,一律搭載 Win8 以上的版本,每當需要輸入時不免綁手綁腳。如果輸入法能像舊版本一樣,使用
(圖片出處: pixabay.com)
一、調整按鍵的原理
1. 輸入法不方便之處
Win8 以後的輸入法,其不方便之處、及微軟不願改進的罪狀可說是罄竹難書,經歷過的使用者應該都知道,也許不用再特別條列出來,有興趣的讀者可參考這兩篇的描述:
2. 如何調整切換按鍵
Windows 系統有兩種方式可以切換中英輸入:
- Win + Space:所有中英輸入法循環切換
- Ctrl + Shift:同語系的輸入法循環切換
看讀者習慣使用哪一種切換法,只要使用能「重新定義組合按鍵」的軟體,例如把
熟悉 "AutoHotKey" 這套軟體的讀者,相信應該如何進行。這套軟體功能很強,還可自己寫程式語法執行,不過這套軟體的門檻比較高一些。
本篇介紹的方法使用「Hotkeyz」這個軟體,功能一樣很強大,不過任何使用者都可輕易上手。
3. 新注音的不便之處
我使用的主要輸入法為「酷音輸入法」,而 Windows 系統預設的新注音,由於無法移除,只好這兩個輸入法並存,來進行中英切換。
但當這兩個輸入法同時存在時,很兩光的是,彼此切換時,無論是使用
本篇的心得分享,也會一併解決這個問題。
二、用 Hotkeyz 調整切換按鍵
無論你目前使用
過去曾寫了很多篇關於 Hotkeyz 的應用說明,因此這個軟體的介紹、下載、修改按鍵教學請參考這篇「使用 Hotkeyz 設定連續組合鍵」,以下直接說明執行步驟。
1. Win8/Win10 啟動後執行
其實這個軟體當初發佈的公司已經倒了,並沒有出 Win8/Win10 的版本,不過程式還是可以正常運作。
為了讓修改後的組合鍵能開機啟動後就執行,在 Win8/Win10 系統,請將 HotKeyz.exe 的捷徑丟到系統的「啟動」資料夾,可參考這篇「Windows 8-設定開機要立即執行的程式」。
同時這個捷徑可按右鍵 → 內容 → 捷徑 → 執行 → 選擇「最小化」,這樣開機時便會自動執行、且自動縮小到工具列了。
2. 修改組合鍵
以下為操作步驟,這裡將舉例如何按下
按下 Hotkeyz 左上角的 "New",會產生設定框。
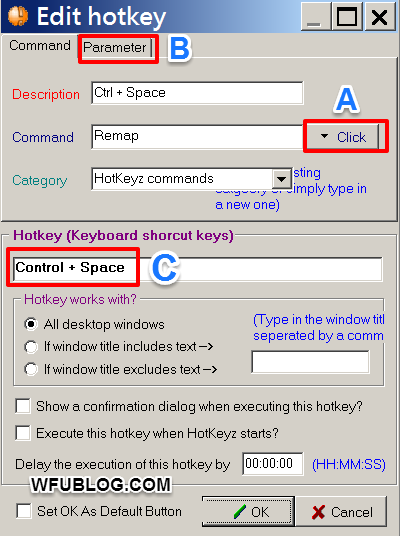
如上圖,Description 隨意填入自訂敘述(提示用),例如 "Ctrl + Space",接著:
- A. 按下 Click → Hotkeyz Commands → Remap Keyboard(重新定義鍵盤)
- B. 這裡會自動產生 Parameter 的分頁,如何填寫請見後述。
- C. 在這個位置按下自訂的熱鍵組合,例如圖中的
Ctrl + Space 。
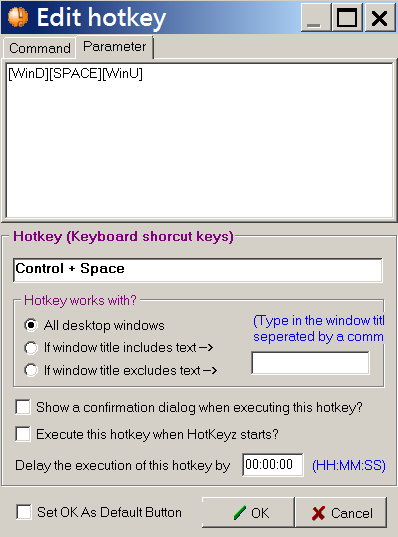
接續步驟 B,切換到 Parameter 後,填入下面的字串參數:
[WinD][SPACE][WinU]按 OK 即可,以後按下這個我們自訂的快速鍵
三、移除新注音
為了讓中英輸入法能順暢切換,有必要解決「一、調整按鍵的原理」→「3. 新注音的不便之處」這個問題,以下為操作步驟:
1. 新增英文輸入
- 在 Win8 控制台 → 時鐘、語言和區域 → 語言,按下「新增語言」
- 選擇「English 英文」→ 選擇「English (United States) 英文 (美國)」
- 現在有了兩種語言,可將「中文(台灣)」往下移,讓英文「English (United States)」成為預設語言。
以上的流程若需要圖片輔助,請參考這篇「Windows 8 輕鬆搞定輸入法問題」。
2. 移除新注音
接著將「中文(台灣)」刪除,新注音輸入法就消失了。
不過這個作法是因為我要使用新注音以外的輸入法,如果你要使用新注音的話,就不必這麼做。
3. 安裝新酷音
新注音移除之後,雖然「中文(台灣)」這個語言消失了,但是只要另外再安裝「新酷音輸入法」,或是你習慣的中文輸入法,那麼「中文(台灣)」又會再度出現了。
接著我再將「新酷音輸入法」設成 → 預設為中文輸入
那麼以後只要按
更多 Win8 相關文章: