 Evernote 每個月有免費的 60MB 上傳使用量,如果只是寫筆記、作待辦或任務規劃等純文字使用,絕對不會超過這個配額。
Evernote 每個月有免費的 60MB 上傳使用量,如果只是寫筆記、作待辦或任務規劃等純文字使用,絕對不會超過這個配額。如果身為部落客,需閱讀大量 RSS 來源,或需常常從網路獲取靈感、資訊,由於擷取到 evernote 的資料也會包含圖片,一天很快就會超過 2MB。
若不是每篇文章都需要參考圖片,主要用途為閱讀資訊的話,那麼可參考本文,提供在 PC、Android、MAC 等平台,只複製文字到 evernote 的操作技巧。
一、什麼是 Evernote?
Evernote 是個跨平台、雲端的個人筆記本,資料庫可同步到各種裝置(PC、Android、Mac..等)。根據每個人不同的創意,可發展出各種獨特的使用方式,詳細介紹及應用可參考「EverNote 3.5 雲端同步筆記資料庫新版軟體詳解」、「活用 Evernote ,你應該學會的 10 個特殊操作技巧教學」。
對於 WFU 而言,目前 evernote 主要是處理待辦事項、收集寫作資訊及材料,因此還沒有大量圖片的需求,這也是本文的由來。等某天有圖片需求時,或許會考慮買專業版吧!
二、擷取 PC 網頁資料、不含圖片的方法
在 PC 上,evernote 提供一組熱鍵,用滑鼠選取網頁上要複製的範圍後,按下
不過 evernote 本身還有幾十組鮮為人知的熱鍵,請見這個網頁「Evernote快捷鍵大全」。其中跟本文主題有關的是
- 選取要複製的網頁內容
- 按下
Ctrl+C 複製 - 開啟一個新記事(例如按下熱鍵
Ctrl+Alt+N ) - 按下
Ctrl+Shift+V 貼上純文字內容
雖然以上步驟沒有
三、Android 裝置擷取 RSS 資料、不含圖片的方法
自從「Google Reader 關閉」後,現在閱讀 RSS 比較習慣使用 android 裝置上的 gReader 這個 app。
不過最近才偶然發現,gReader 竟然有個強大的功能,可以擷取 RSS 的內容到 evernote、且不包含圖片,以下就來看如何操作:
1. 操作步驟
A. gReader → 設定 → 服務 → 自訂發送至,出現下圖──
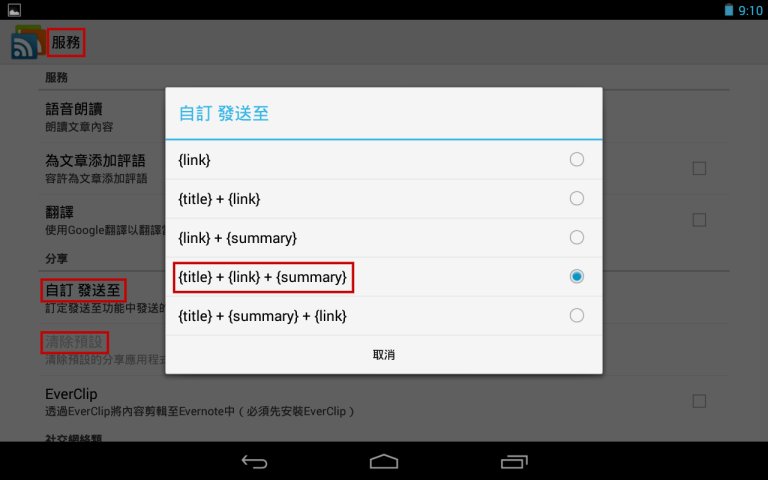
建議選擇圖中的格式「title + link + summary」
接著,如果之前 gReader 設定分享的對象不是 evernote 的話,請按圖中左下角紅框「清除預設」。
B. 找篇文章來測試,只要在文章中點一下,上方就會出現一排黑底的選項,如下圖──
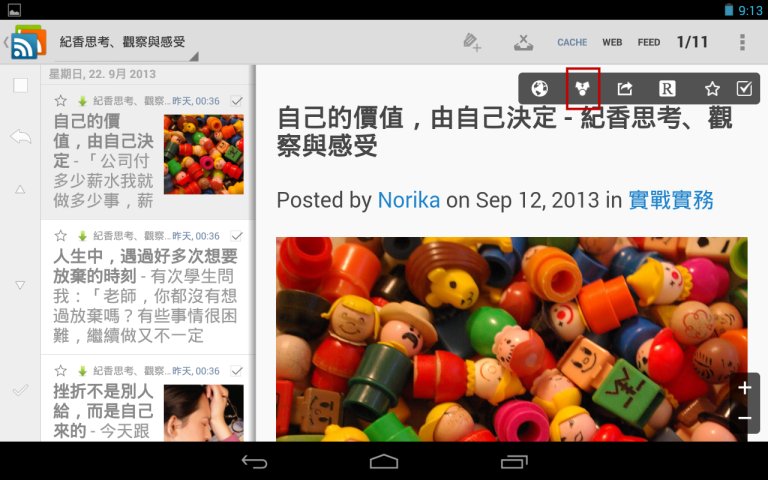
其中分享的按鈕就在圖中紅框內,請按下去。
C. 接著便會出現下圖的選項──
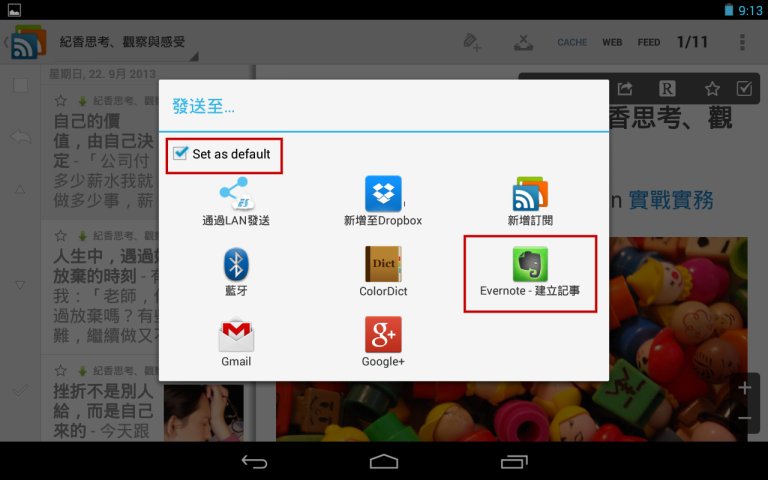
先勾選左上角的「Set as default」,再選取 evernote,以後就不會再出現這個畫面,而直接傳到 evernote 了。
D. 剛剛那篇文章的內容,就會自動傳送到 evernote 的新記事了,並去除所有的格式及圖片──
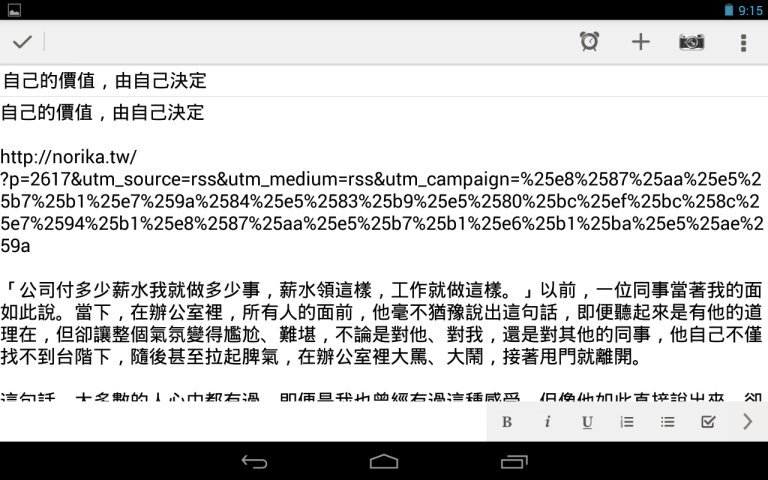
從上圖可看到,這個新記事的內容包含了「標題」、「超連結」、「內文」,正是步驟 A 所設定的排列方式。
若是有需要圖片輔助才能看得懂的內文,隨時可以點超連結查詢。
2. RSS 只有摘要的解決方式
不是每個 RSS 都能傳送完整內文到 evernote,因為某些網站並未開放全文 RSS 讀取權限。如果真的很想讀取全文的話,以下是兩個 WFU 常用的「強制 RSS 全文輸出」線上網站:
使用上也很簡單,應該不用特別介紹,把 RSS 網址輸入,按下轉換按鈕就會產生新的 RSS 網址。接著再改訂閱新的 RSS 網址,以後就能接收全文的 RSS 內容了。
四、擷取 MAC 裝置網頁資料、不含圖片的方法
由於 WFU 手上沒有 Mac 裝置,以下資料是尋找解決方案時一併看到的內容,但無法驗證結果,就供 Mac 讀者參考了:
On the Mac, the easiest way to do this is with an app called FormatMatch (free), which will copy text as plain text and paste it (just like running it through a text editor, except without having to recopy/paste -- a one-step process. For many people (I guess), this will probably be enough.
http://discussion.evernote.com/topic/16777-howto-force-plain-text/page-3
資料來源為以上討論串網址,位於 #47 的留言,意思是使用「FormatMatch」這個 app。其他還有一些關於 mac 裝置的討論,可參考整個討論串其他樓層的發言。
五、其他應用
長期使用 LCD 背光的裝置閱讀,對眼睛是不小的傷害,因此 WFU 習慣利用 Kindle Dx 閱讀較長的文章,E-ink 螢幕是閱讀的最佳選擇。
從各種裝置擷取到 evernote 的文章,若要在 Kindle Dx 閱讀,可參考以下操作:
1. 選擇要匯出的文章(按 Ctrl 複選)
2. 檔案 → 匯出 → 匯出為多個網頁 → 可存成多個個別的 html 檔。
3. 將所有的 html 檔複製到 Kindle Dx 即可。
4. Kindle Dx 有安裝「多看系統」就能閱讀 html 檔。
以上為個人使用的一點心得,如有更好的操作方法,歡迎討論補充。