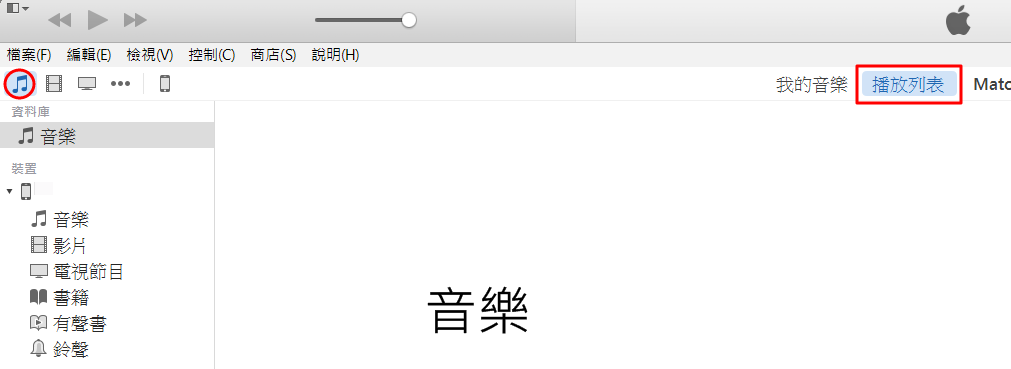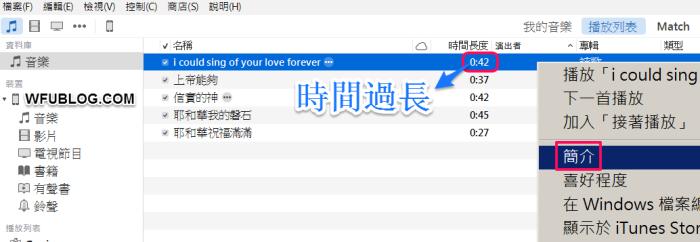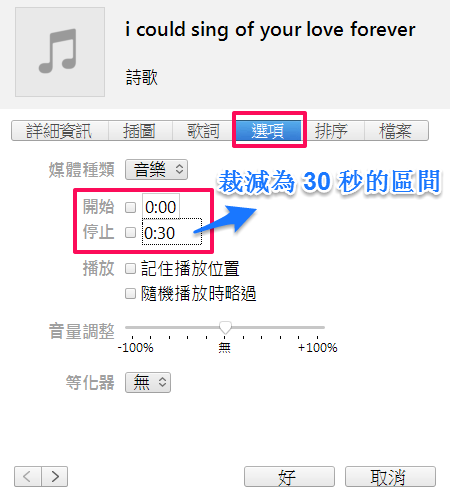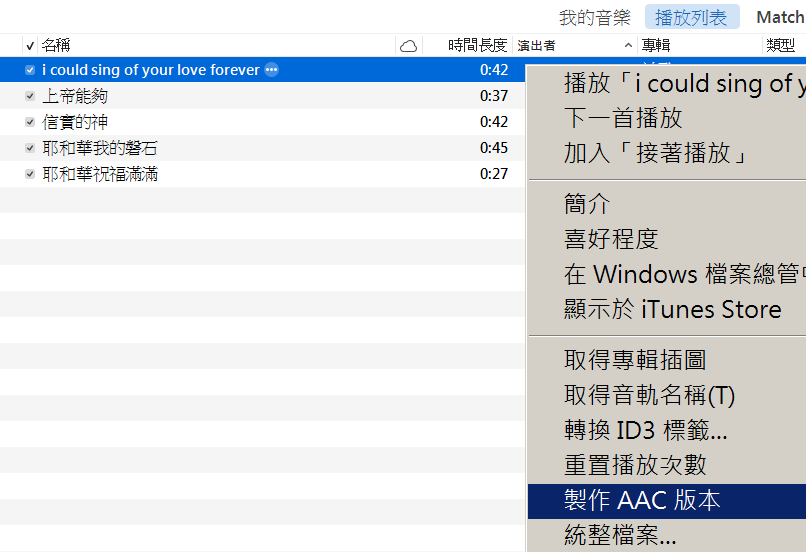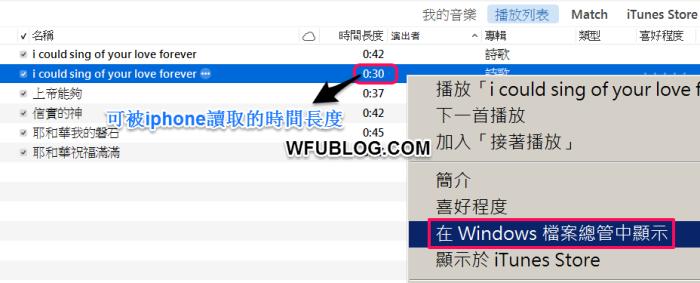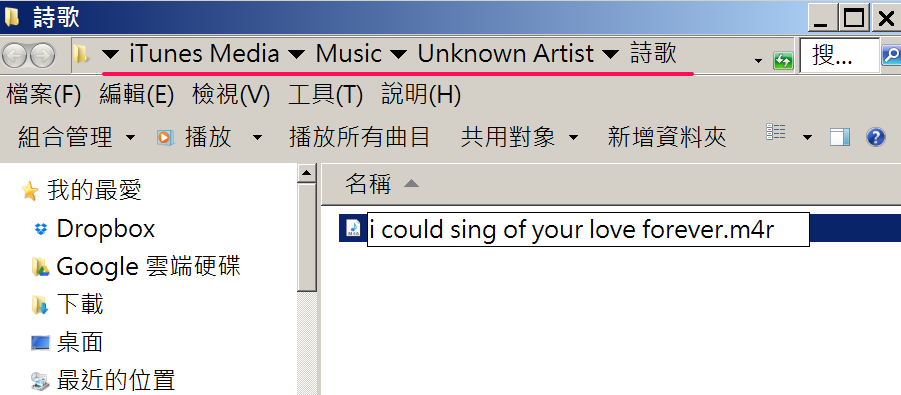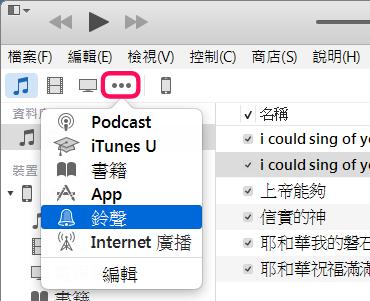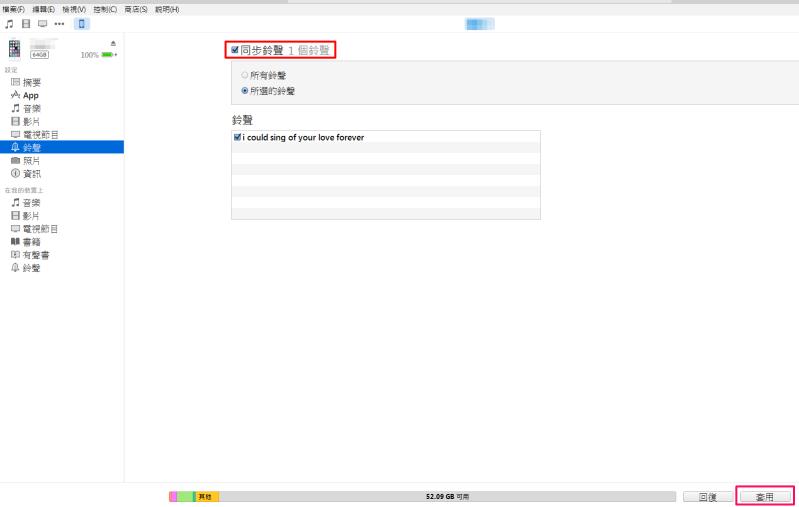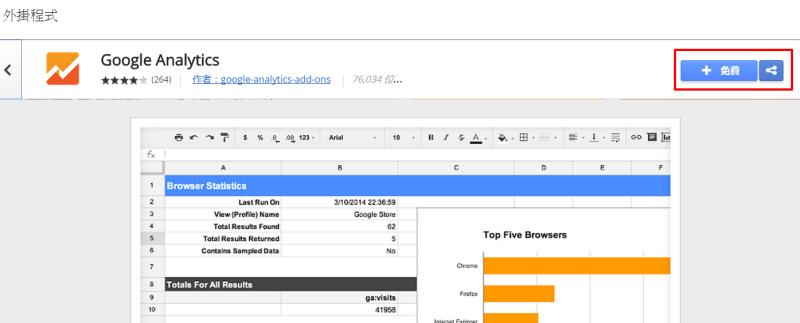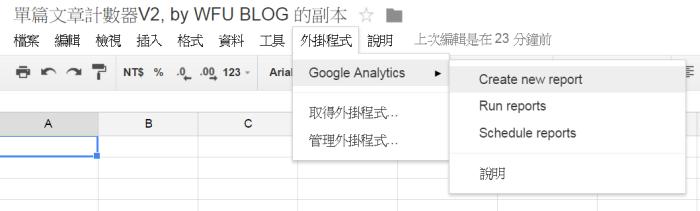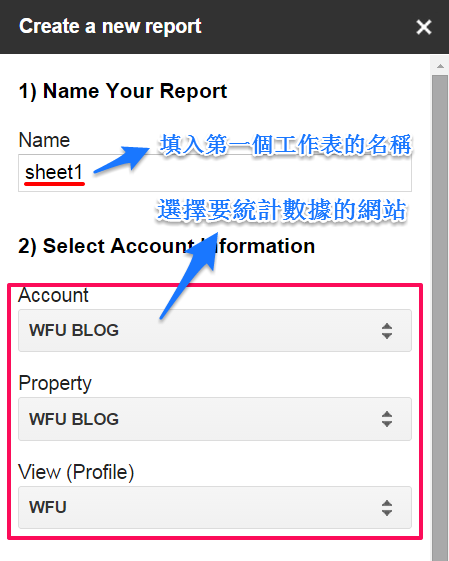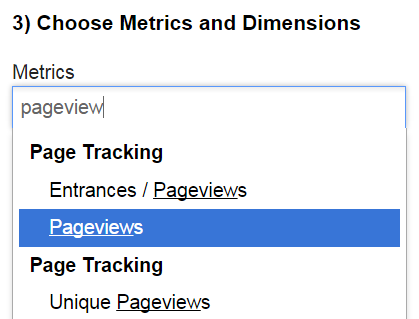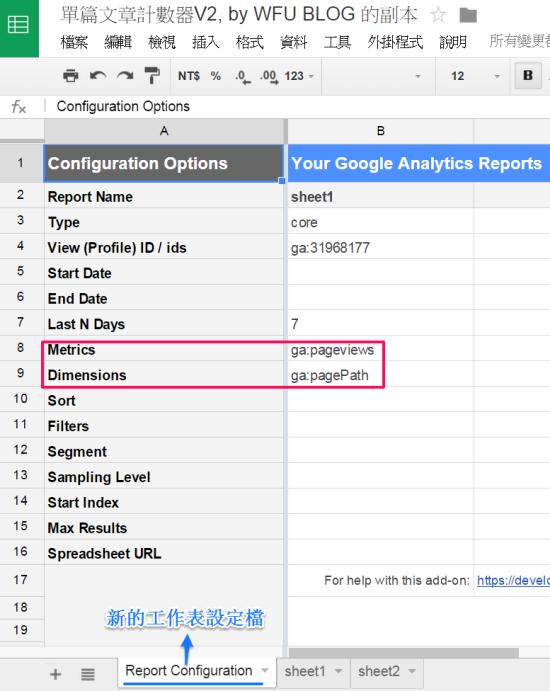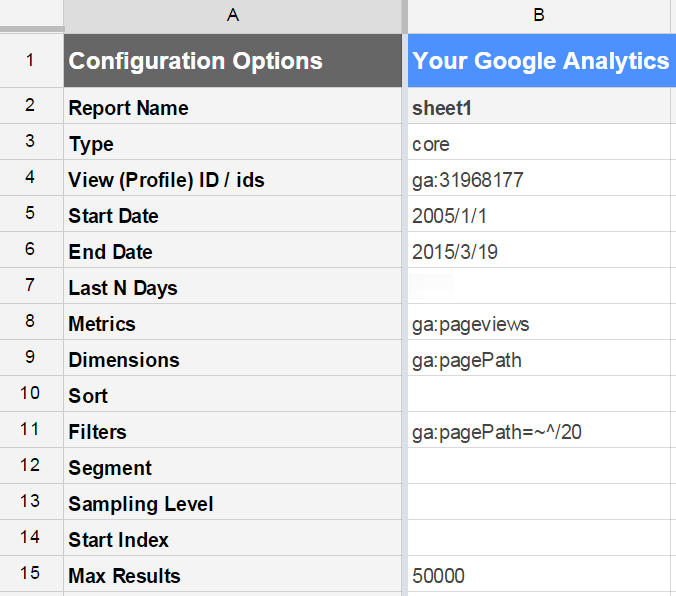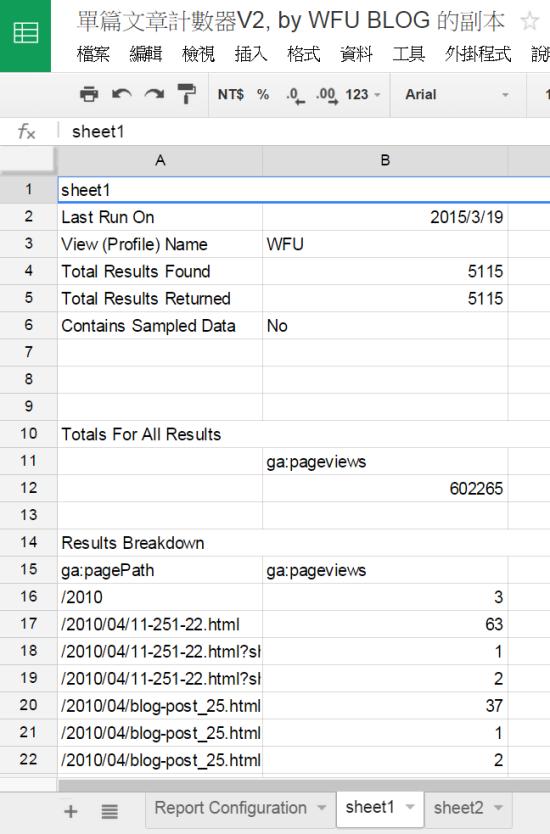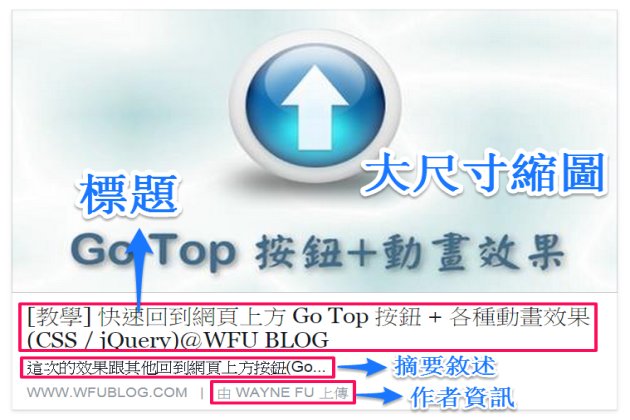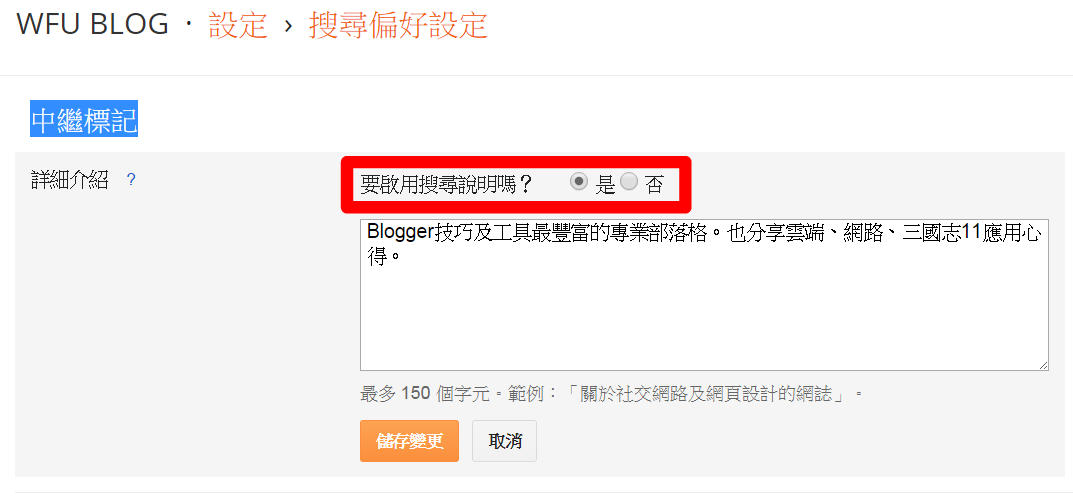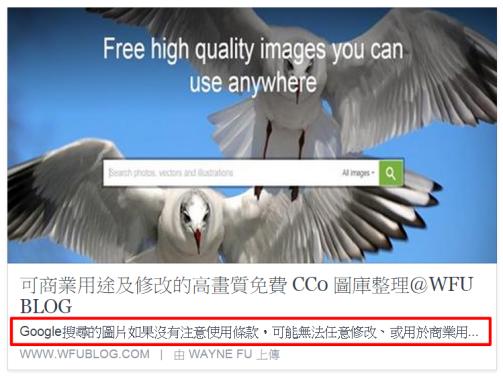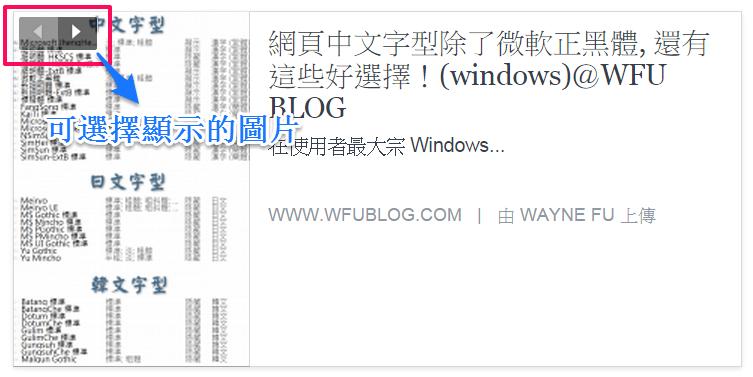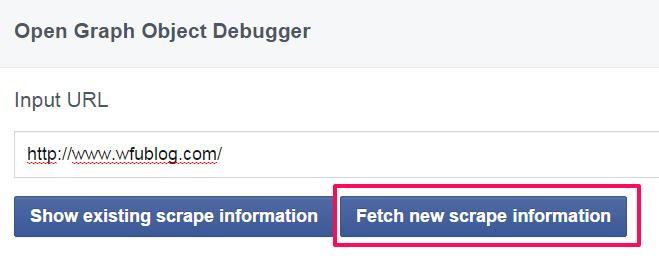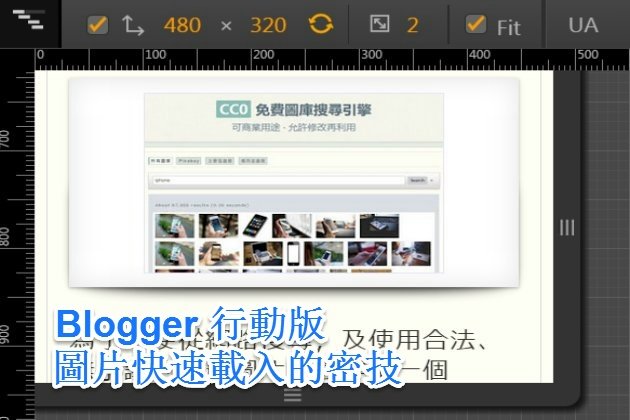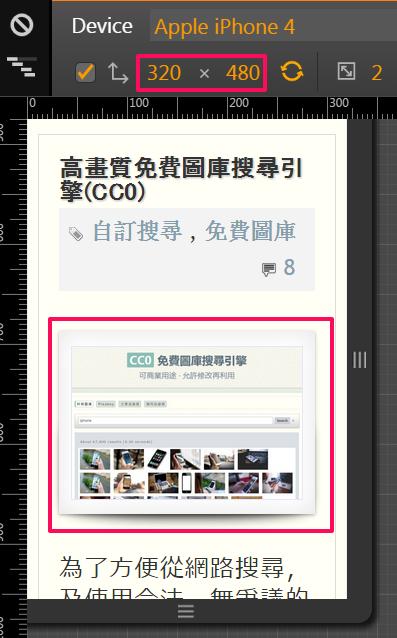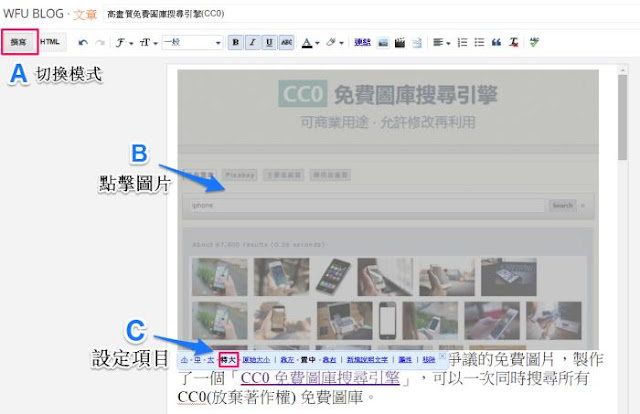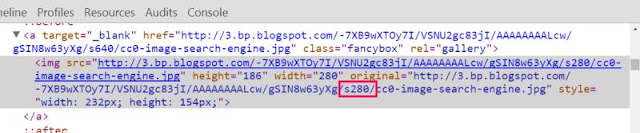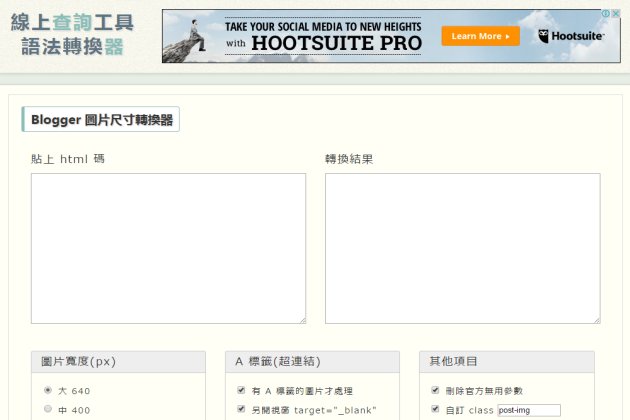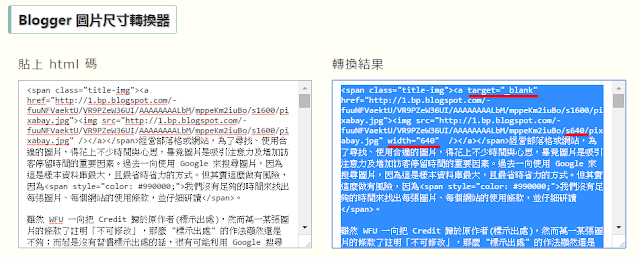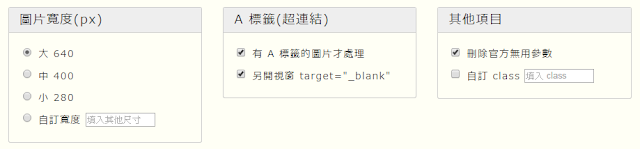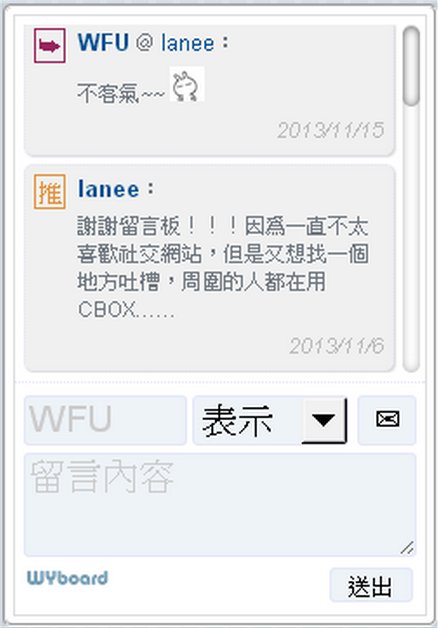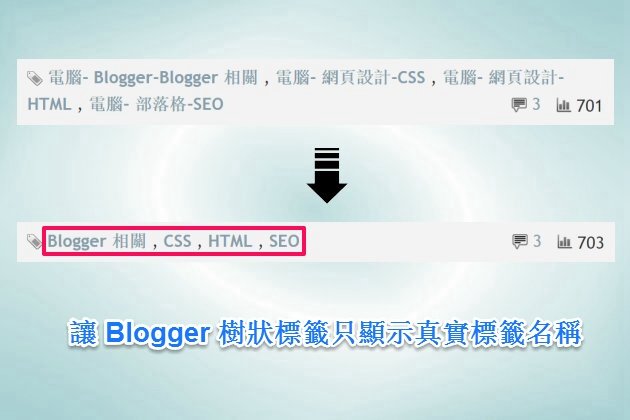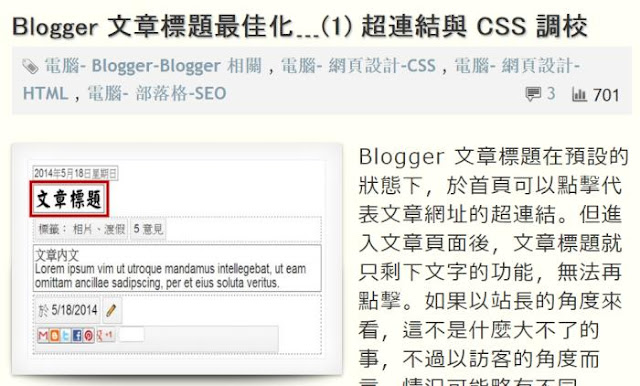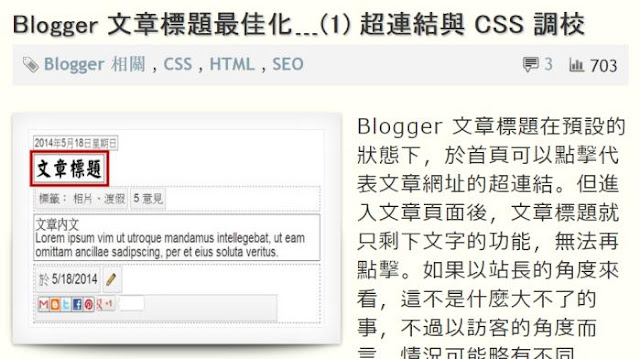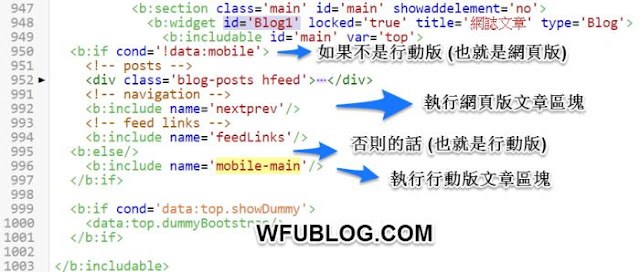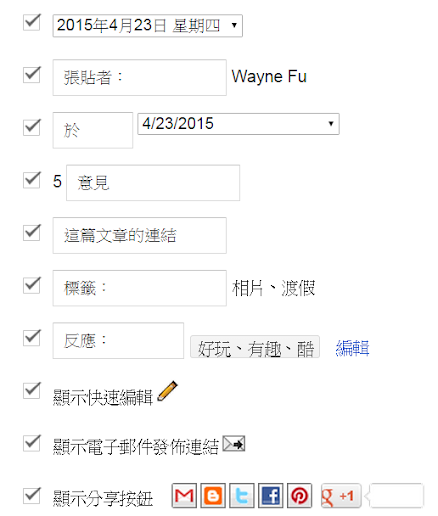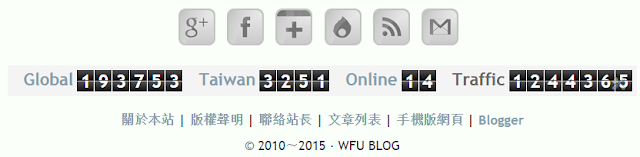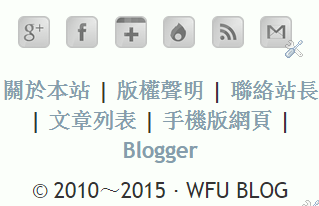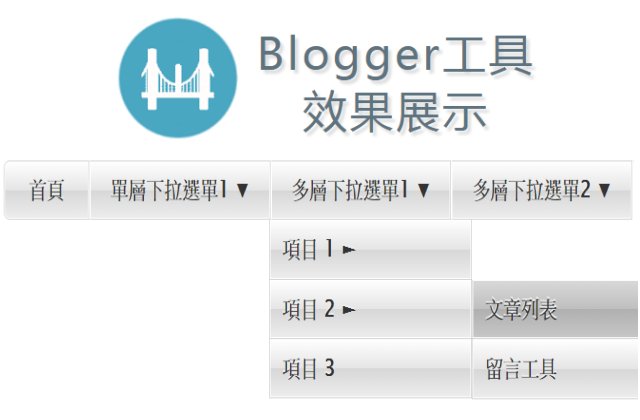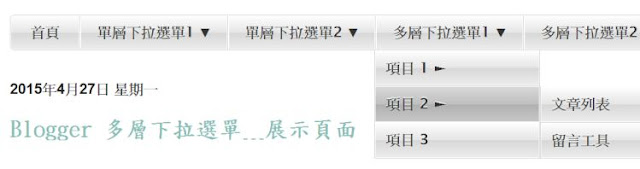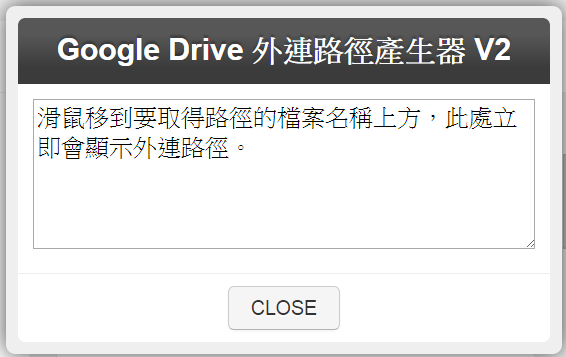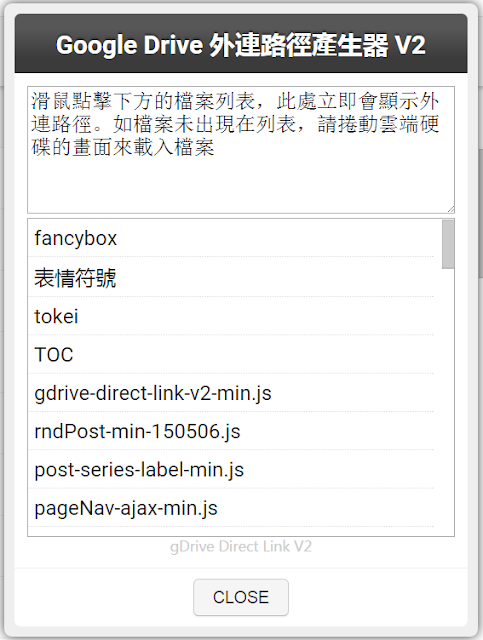![]()
(Pic from: maczapp.com)兩年前買的「
初代 Nexus 7」平版,貧乏的 1G 記憶體在歷經升級 Android 5.1 後、加上越來越肥大的 Chrome 瀏覽器,才開三、四個網頁便老是呈現痴呆狀態,Chrome 果真不愧「記憶體怪獸」的稱號。
為了讓 Nexus 7 繼續服役,移除 Chrome 乃不得不然,最後比較令人放心的替代方案找上了 Opera,跟當初「
桌面版 Opera 的抉擇」是一樣的。
然而,Opera 的 Android 行動版本產品線分歧,共計有三種:
- Opera Browser
- Opera Mini
- Opera Mobile Class
相信沒幾個人分得出其差別,在使用之前,可參考本文的分析與心得後,再做出抉擇。iOS 的版本比較,請直接跳到「五、iOS 系統﹍Opera Coast / Mini」。
一、Android 版本差異
如果瞭解 Opera 桌面版瀏覽器的演進歷程,那麼對行動版本的差異會比較容易理解。以下順序從歷史演進的時間來說明:
1. Opera Mobile Classic這是 Opera 瀏覽器最早的行動版本,其實一開始的名稱只有「Opera Mobile」,後來 Opera 放棄這個版本的研發後,才多了一個詞、成為「Opera Mobile Classic」。取名 "經典" 大概就是讓他走入歷史的意思吧!
如果是桌面版的愛用者,都會知道令人懷念的 Opera 12 版,執行速度快、介面設計友善、用過便愛不釋手,其使用的是自家研發的「
Presto 引擎核心」。
Opera Mobile Classic 使用的正是古早的 Presto 引擎,還保存著友善介面的優良傳統。可惜網頁技術日新月異,在 Opera 放棄 Presto 之後,
使用 Opera Mobile Classic 對於新的網頁技術、新的行動裝置版本會有相容性問題。
2. Opera Mini這是為了低階手機而設計的行動瀏覽器版本,他甚至稱不上是一個瀏覽器,更像是一個 App。
詳情可參考「
Opera Mini 維基網頁的說明」,使用 Opera Mini 時,無法看到實際的網頁效果,而是 Opera 伺服器先讀取網頁資料、進行壓縮整理,再將數據傳送到 Opera Mini 顯示出來,以節省傳輸時間、減少行動裝置的資源使用。
這算是最不得以的一種選擇,但是優點顯而易見,如同大部分的 App 一樣:
3. Opera Browser最晚上市的版本,Opera 脫離 Presto、投向 "Chrome 家族" 之作,使用了「
Blink 引擎核心(Webkit 分支)」,得以與最新的網頁技術接軌。
如果行動裝置軟、硬體設備佳的話,那麼就不必考慮其他兩個版本,直接安裝 Opera Browser 就對了。
雖然其操作介面有改善空間,目前我給的評價不及其他兩者,但 Opera 的未來押在這個版本之上,只能期待逐漸改善其介面了。
簡單說明完版本差異,以下依序分享使用心得。
二、Opera Mobile Classic 使用及安裝
1. 現狀Opera Mobile Classic 的缺點如前所述:
- 網頁技術這方面比較無法支援新的 Javascript / CSS 效果。
- Android 5.x 以上會有相容性問題
也因為如此,最近
Opera 已經將 Opera Mobile Classic 從 Android 下架,無法下載了。
但其實大部分的手機並非使用最新的 Android 5.x 版本,而且行動裝置主要是拿來看資訊用的,
只要不是使用太多特效的網頁,多數網頁都是能正常觀看的。
如果你的
Android 版本是 4.x 或以下,那麼 Opera Mobile Classic 其實是不錯的選擇,操作起來比 Opera Browser 順手。
2. Apk 安裝問題排解如果你想試試 Opera Mobile Classic 的話,畢竟已經下架了,因此過程會有一點崎嶇,可參考以下我的安裝流程記錄,可減少一些冤枉路:
官網下載目錄:http://ftp.opera.com/pub/opera/android/classic/
官網下載連結:http://ftp.opera.com/pub/opera/android/classic/Mobile_Classic_12_1_9_Generic_Opera_ARMv5v7.apk
首先請前往以上的 "官網下載目錄" 連結,目前的最新版本是 12.1.9,萬一將來有新版,請再下載更新的版本。
![]()
apk 檔要能在 Android 系統安裝的話,必須先開啟設定,以 Nexus 7 的操作為例,如上圖:
設定 → 安全性 → 不明的來源 →
允許安裝play商店以外的來源提供的應用程式![]()
接著將下載的 apk 檔傳送到行動裝置,例如我使用 Line 傳檔 → 點擊傳送的檔案,出現選項 → 選擇「啟動閱讀軟體」,即可進行安裝。
如果用其他管道儲存在行動裝置 → 可用「
ES文檔瀏覽器」找到這個檔案 → 若找不到的話,可用搜尋功能,例如找 "opera" 字串。
之後的安裝過程,很有可能跟我一樣遇上小麻煩,某個「安裝」按鈕怎麼按都沒反應,完全不知道發生了什麼狀況!查了資料才發現是一個想像不到的原因。
請參考這篇「
Why can't I install this downloaded APK」,原來是濾藍光 App 惹的禍。如果你也裝了類似的 App,請
暫時關閉 "濾藍光" 功能,「安裝」按鈕就按得下去了,然後再恢復 "濾藍光" 即可。
三、Opera Mini
下載網址:https://play.google.com/store/apps/details?id=com.opera.mini.android&hl=zh_TW
Opera Mini 基本上只推薦給 "需要獲得資訊"、"不介意網頁效果" 的使用者。因為現在低階手機已經很少了,不太需要為了節省資源這件事,而犧牲畫面的效果。
使用 Opera Mini 時,
如果某個網頁有 "手機版" 頁面(例如部落格平台),那麼就會自動切到手機版,總之很難看到完整的網頁版效果。
但是 Opera Mini 的精簡、不耗資源、友善介面實在吸引人,國外使用者想盡辦法要用 Opera Mini 來看網頁版效果,為此他們做了這個網站「
How to View the Full Version of Sites in Opera Mini」,專門整理各大網站的 "網頁版網址",讓 Opera Mini 不出現閹割版畫面,例如 FB、Google Calendar、Gmail、Twitter 等等。
然而精簡的 Opera Mini,解析網頁的方式跟別人不一樣,其原理可參考這篇「
開網頁會破版、顯示不正確」的說明。就算想辦法弄出了網頁版的網址,排版結果也可能奇奇怪怪。
因此,
也許舊手機的使用者,再來安裝這個版本吧~
四、Opera Browser
下載網址:https://play.google.com/store/apps/details?id=com.opera.browser
如果跟我一樣,已經將 Android 系統升級到 5.x、行動裝置的記憶體只有 1G,那麼會推薦使用 Opera Browser。
原本用平版看 RSS 閱讀器、只要連結到 Chrome 開了幾個網頁,要嘛等待回應花上幾分鐘、要嘛只好關機,讓人開始考慮是否買新的平板裝置。
不過自從用了 Opera Browser,開至少五、六個網頁,外加 RSS 閱讀器、Google+、其他 App 同時執行,都還不會出現像 Chrome 讓系統停滯的狀態,因此已經很滿意了。
而用過 Chrome 後,對於書籤、各種記錄能雲端同步已經成為操作的習慣,因此
使用 Opera 後最好也申請 Opera Link 帳號,讓書籤及設定能同步,以免將來要重建書籤。
使用上稍微不便的地方在於,Chrome 按下小按鈕時,會自動將該區塊放大,讓我們確認正確的點擊部位;而 Opera 則不會放大該區塊,我們只能手動將螢幕拉大,以正確點擊按鈕,增加了操作的麻煩性,這一點希望 Opera 將來能學學 Chrome。
五、iOS 系統﹍Opera Coast / Mini
2015.3.31 增補:這個章節為補充的內容,因為很少使用 iOS 設備,蘋果行動裝置的 Opera 瀏覽器無法提供太多使用心得。
1. Opera Mini
下載網址:https://itunes.apple.com/us/app/opera-mini-web-browser/id363729560
如同 Android 版的 Opera Mini,這不是真正的瀏覽器,無法看到實際的網頁效果,由 Opera 伺服器讀取網頁資料、進行壓縮整理,再將數據傳送到 Opera Mini 顯示出來。
這個版本是針對硬體較差的蘋果行動裝置設計,可節省系統的資源使用。不過 Opera 對 iOS 版還是有另外下功夫,比 Android 版多了不少功能與技術,例如「
Opera Turbo 壓縮模式」、「
優化影片播放功能」。
更多的使用心得可參考這篇「
Opera Mini for iOS 之順到不可思議的速度」。
2. Opera Coast
下載網址:https://itunes.apple.com/app/coast/id674024845
「
這個版本使用 Webkit 引擎」,因此是真的瀏覽器,可看到真實的網頁效果,但 Opera 又把他的造型、操作介面改得不像瀏覽器。
可參考這篇「
Opera Coast 強調絕不浪費任何螢幕空間」,他的 UI 介面看不到 網址列 / 上一頁 / 下一頁 等常見按鈕,可利用各種手勢操作,讓使用者得到極佳的操作體驗。
如果是
硬體佳、螢幕較大的蘋果行動裝置,那麼安裝 Coast 會是比較好的選擇。
六、總結
最後簡單做個結論,Android 系統建議使用的 Opera 版本,可依照使用的行動裝置而定:
- 舊款手機:Opera Mini
- Android 4.x 或以下:Opera Mobile Classic
- Andoird 5.x 以上:Opera Browser
由於 Opera 的記憶體調配做得很好,不太耗系統資源,手機使用 Opera 來瀏覽網頁後,記憶體不足的窘境就不會是需要擔心的問題了。
更多 Opera 相關文章:
![]()