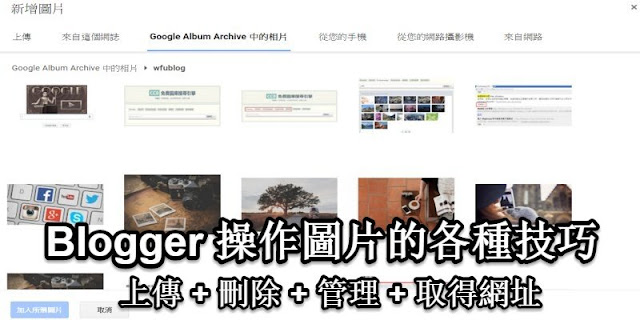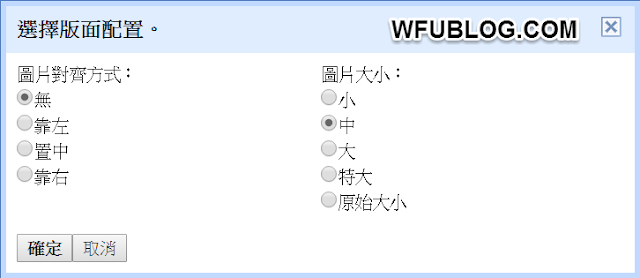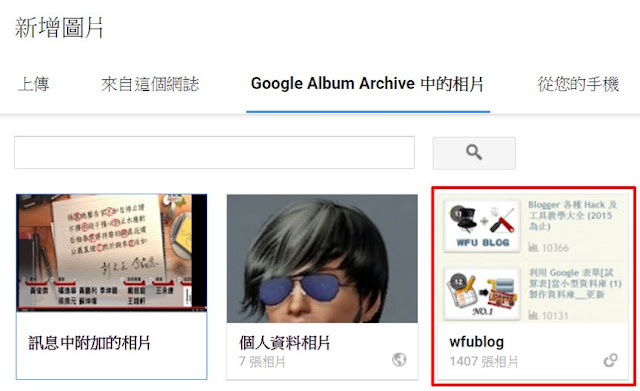![blogger-free-template-problems-使用 Blogger 免費範本(模版),可能需要面對的問題有哪些?]()
使用 Blogger 的優點之一,就是有取之不盡的免費資源,網路上可找到各種美觀、符合自適應(RWD)、且又免費的範本可套用。
免費範本的確很方便,一陣子後覺得不合用、或想改個新鮮的版面,都可再另外找一個,如同免洗筷一般,再換一雙就好。
但在某種程度上,免費範本跟免洗筷還真的有像,因為製作成本低、品質良莠不齊,有的可能會加雙氧水、漂白劑,吃了不小心就中毒。
WFU 經手處理過的 Blogger 各式範本,案件量十分龐大,看過的免費範本非常多。那麼本篇就來整理一下,使用免費範本可能會遇到哪些問題。
(圖片出處:
ivythemes.blogspot.com)
一、程式碼加密
免費範本中的程式碼,或多或少都會有一部份使用加密處理。這其實也算合理,原因大致有這些:
1. 價值比較高如果遇到完全沒加密的範本,可以算是賺到,但也可能是因為使用的工具語法很簡單,作者自己都認為沒有加密的必要,或者根本這個範本的作者也是複製來的,使用者要怎麼搞他也無所謂。
因此有加密的免費範本,可以視為作者自認內容包含了,附加價值比較高的功能。
2. 保護版權宣告在智慧財產權觀念比較薄弱的地區,稍微懂點 HTML 語法的使用者,很容易就能將版權連結刪除。為了保護範本的版權連結,作者有可能會使用一段 JS 語法,來防制刪除連結的行為。
同時,為了保護這段 JS 語法不被看到,會將一大段的 JS 程式碼整個加密。而這一大段的加密程式碼,也會跟主要程式打包在一起,若使用者整段刪除,連帶主程式也不會執行,起到保護的作用。
3. 不讓使用者修改有的作者是不想讓使用者自行修改工具程式,這也是保護自己程式的一種方式,因為你不會知道是不是有人想把程式改了之後,放上自己的版權宣告拿去賣、或讓人下載之類的。
4. 要賣付費版有的範本會同時提供免費版及付費版,那麼免費的版本就會將部分程式碼加密,而付費版則不會加密,同時也是代表允許移除版權宣告的意思。
所以購買了付費版本,除了可能有更多的功能,也能隨心所欲的自訂各種細節,範本改起來的自由度也比較大。
二、程式碼加密的麻煩
雖然免費範本對程式碼加密很合理,但是對於想要自訂範本的使用者,或是前端工程師而言,這是很困擾的事情。提供幾個我遇到的案例做說明:
1. 範本寫壞了遇過一個架站的狀況,案主選了某個免費範本,處理了一段時間,才發現某個主要功能無法執行。Debug 半天後,覺得出問題的程式碼,應該是位於某段加密的程式碼之中。
但程式碼加密的情況下,根本無法修改,只好請案主另外找一個範本來進行。
雖然很不願意,但已經花費的時間還得跟案主說明,是必須計費的,因為範本是案主自己選的。
這可以說是個雙輸的案例,案主浪費了金錢,我也浪費了時間做白工。2. 案主改壞了這案例不止一次,有的案主為了不想花錢,除了用免費範本,也自己嘗試改範本,但基本上沒什麼寫 code 的能力,大概就是網路 google 教學文章,或抓免費工具來裝,而操作過程也可能出錯,最後解決不了,於是發案給本站。
不過案主發案的時候,不太會說搞砸了什麼事情,可能只會說 "奇怪,輪撥出不來",或是 "最近也沒做什麼動作,但是下拉選單就不正常了" 之類,那麼我 debug 起來就很辛苦。
更慘的是,如果範本中還有加密的程式碼時,那更無法知道出錯的原因到底在哪裡了。
吃了幾次暗虧後,現在接案前,我會有一套檢查方法,如果察覺是案主自己改壞範本、或有加密程式碼的話,要嘛我會報得非常高,要嘛這個案子就不接了。
三、程式碼品質不佳
1. 設計師在比例上,會製作免費範本、免費版型的作者,多半是設計師,而不是工程師,因為使用者挑選版型主要為了美觀、配色要順眼,比較少為了特定工具來挑範本。
設計師不一定會寫程式,因此製作了 HTML/CSS 後,JS 程式的部分就是使用現成的工具、模組來套,這些程式碼的邏輯他們不一定瞭解。若是用了不夠好的工具,將來就可能跟其他程式碼打架。
2. 工程師免費範本之中,有的工程師可能原本熟悉的語言是 C 家族、或後端語言,看得出寫的工具,不是用 JS 的邏輯在寫。
對於這類的程式碼,可能全域變數滿天飛,或者到處都是 document.write,總之就是讓 JS 的執行效能低落、或佔用系統資源。
四、拿別的範本改
很多的免費範本,無論是 JS、CSS,都可能看到一大段類似或相同的程式碼,這就可能是拿別的範本來改。版面稍微調整一下、換個名稱,就可以多一個作品出來。
這類的範本,有可能殘存一堆無用的 CSS、或 JS,讓範本體積虛胖,增加伺服器讀取或瀏覽器執行的時間。
五、沒用心製作免費範本
同時出免費版、及付費版的範本,有可能在製作上,會比較用心在付費的版本。
通常範本有了問題,使用者會反饋給作者,那麼作者對於付費版的更新、修正會比較來得快速。對於免費版,就不一定會用心除錯,因此會殘留一些 bug。
如果版型做得漂亮,有其他範本沒有的優點,那麼免費版產生的問題,作者也可以選擇不作為、不解決,讓使用者為了這個版型,只好購買付費版。
例如我在「二、程式碼加密的麻煩」→「範本寫壞了」的這個案例,就是同時有免費版及付費版的。
六、外連檔案
免費範本的另一個地雷,就是 JS/CSS 等外連檔案。就連「
Google Drive 都會終止外連功能」,那麼免費範本中使用的外連檔案,你會放心嗎?
哪天外連檔案失效了,可能使用者想半天也沒想到故障的原因在此。而且不要妄想免費範本的作者,會去維護這些外連檔案。
七、最佳建議
1. 購買付費範本有能力自己解決範本問題、懂網頁語言的使用者,網站套免費範本是 OK 的。
除此之外的使用者,有意發案給本站進行架站的話,為了作業順利,我會建議付費購買範本,相對而言會比較有保障。
而且架站費用根據需求程度,大致為數千到 1 萬,那麼
購買範本的費用其實不貴,通常只有幾百元,很多都在 USD 10 以下。除了修改範本方便之外,還能合法去除版權連結,CP 值其實很高。
2. 程式碼不要加密如果要使用免費範本,那麼為了避免出問題,或是確保有機會修復,以下條件是必須的:
- 範本中不可有加密的程式碼,才有辦法除錯。
- 為了確保範本是乾淨的狀態、程式碼沒有執行上的問題,使用「Chrome 開發人員工具」檢查時,不可以有錯誤訊息。
![free-template-error-使用 Blogger 免費範本(模版),可能需要面對的問題有哪些?]()
上圖是「Chrome 開發人員工具」的錯誤訊息範例,一共有 4 處,範本的 JS 執行上有問題時,此工具就會報錯。
沒有符合以上 2 個要件的話,建議直接找別的免費範本,以免使用一段時間後,才發現產生了無法修復的問題,將來又要再花費一次架站的時間。
更多 Blogger 範本相關文章:
![]()
 這是一篇公告文章,有可能在本站留言的讀者,請注意本篇內容,即日起在本站的任何留言,都將無法刪除。
這是一篇公告文章,有可能在本站留言的讀者,請注意本篇內容,即日起在本站的任何留言,都將無法刪除。







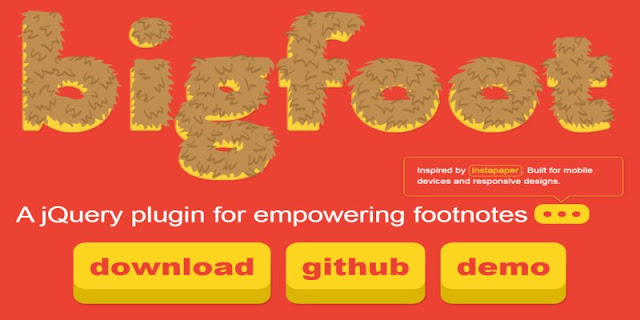
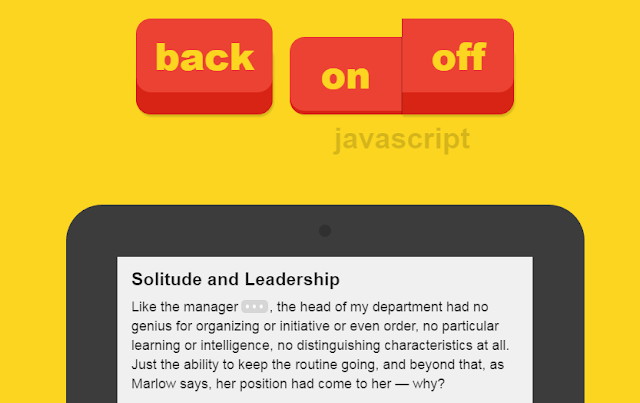
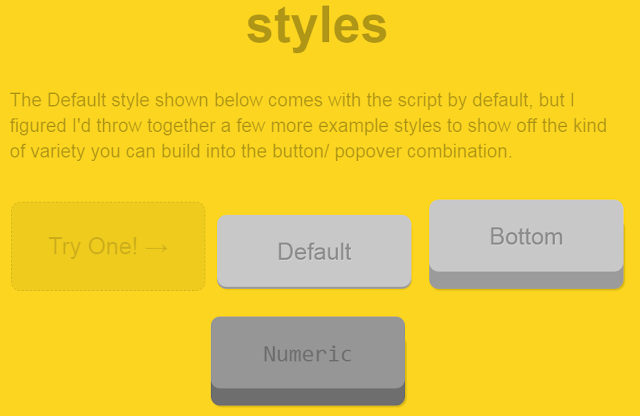




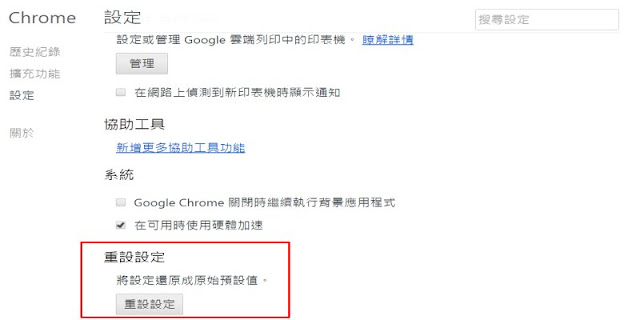
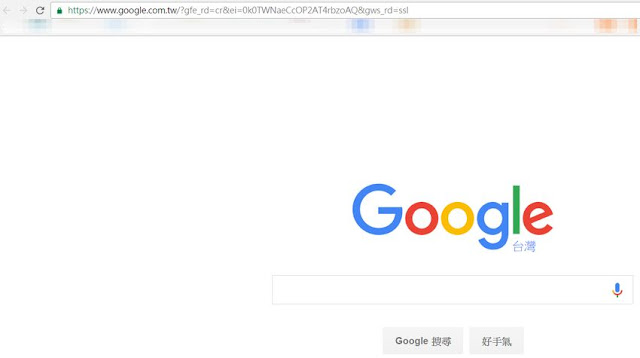











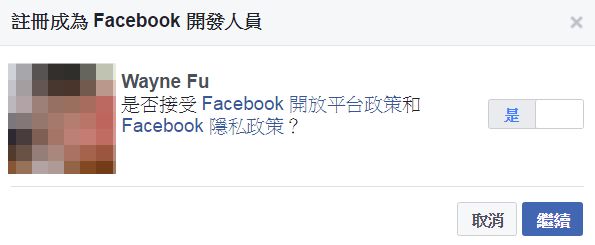
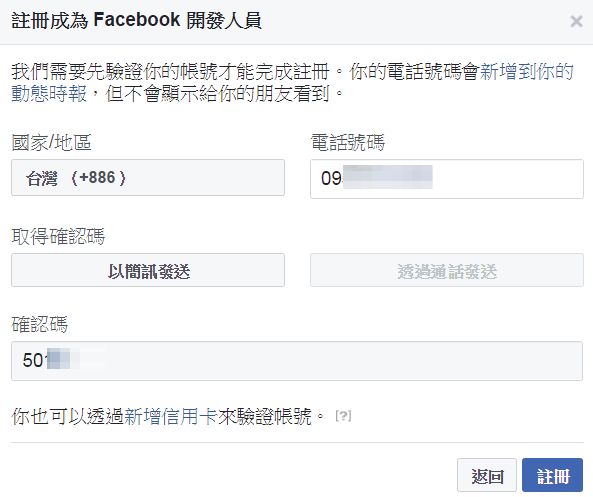
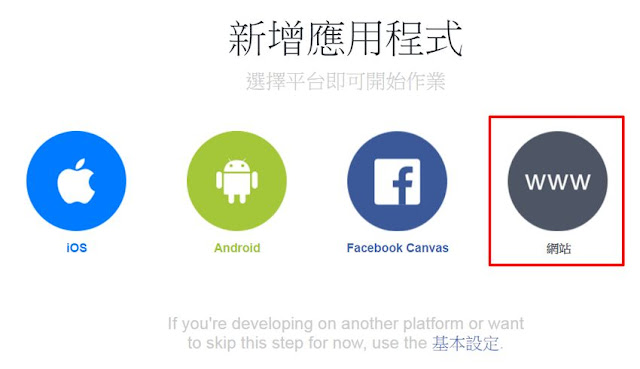
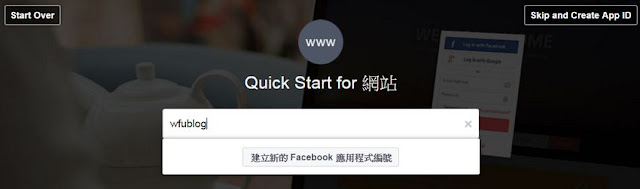
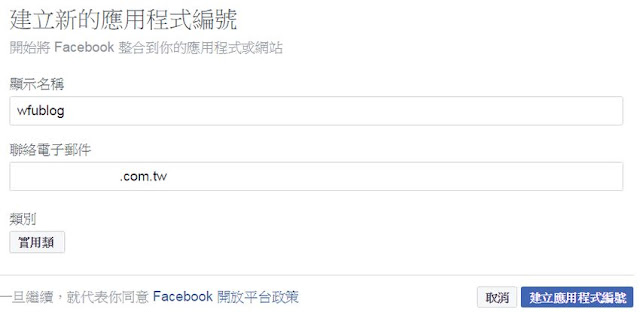
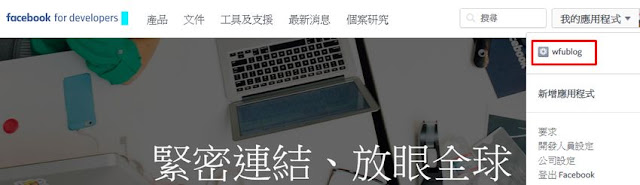
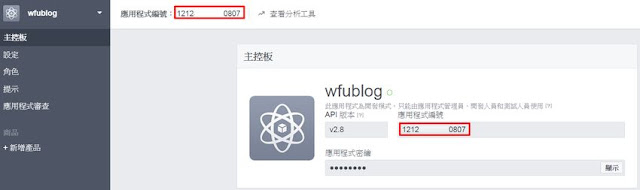
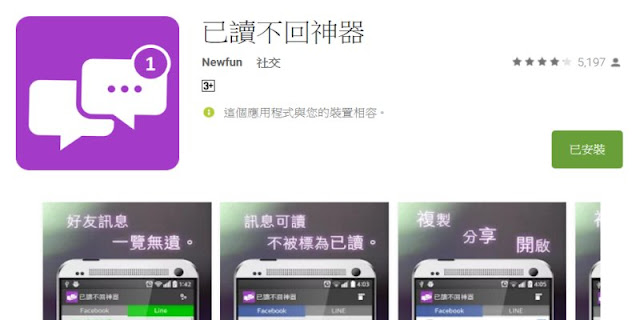
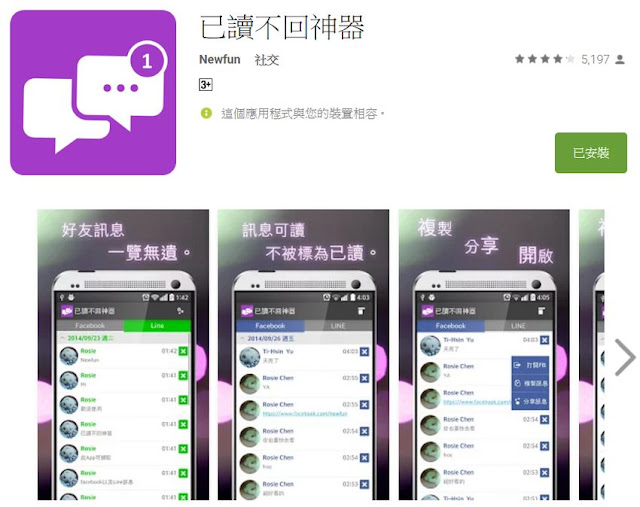
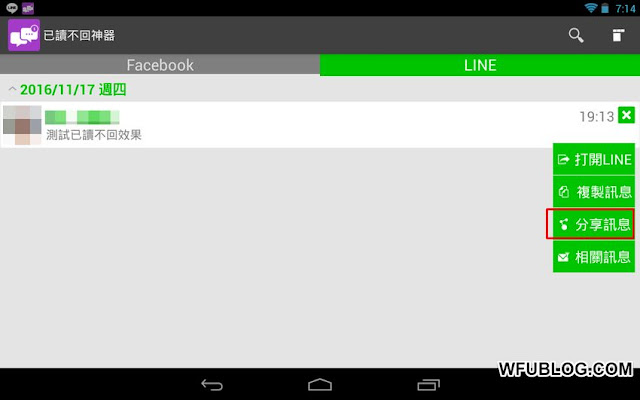




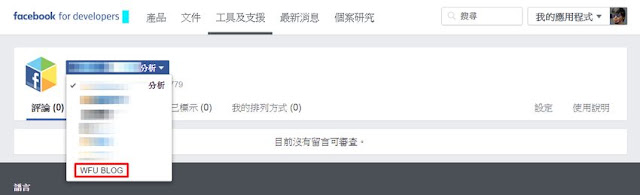
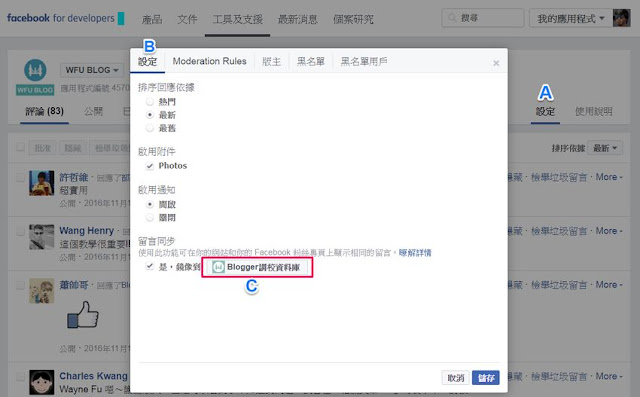


![color-blink-web-design-1-[網頁設計] 有助於色盲使用者的友善體驗 (1)設計構思](http://3.bp.blogspot.com/-uxkpbNDOQEA/WELCSb2TTEI/AAAAAAAAOno/2PycuVhvycUTBS8PALDU7B3__vvH4YstQCLcB/s640/color-blink-web-design-1.jpg)
![browser-visitor-ratio-[網頁設計] 有助於色盲使用者的友善體驗 (1)設計構思](http://2.bp.blogspot.com/-Sb4RezMn8vM/WELCjN8ukPI/AAAAAAAAOns/OH90g5JLLIkjB5LFlrtG5m7zi2fCQKX2wCLcB/s640/browser-visitor-ratio.jpg)