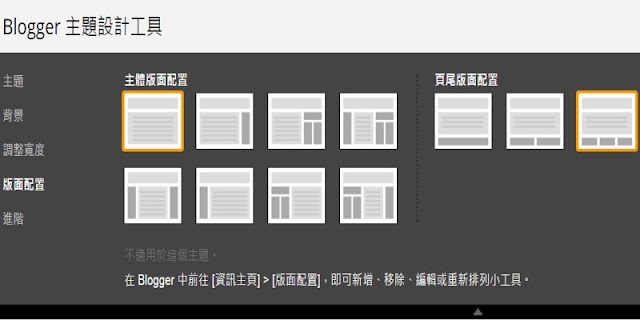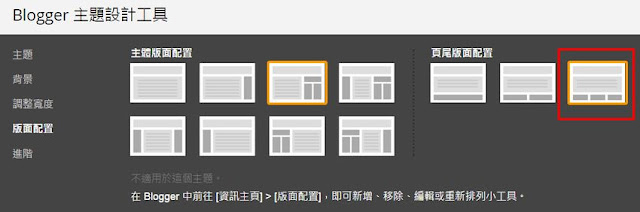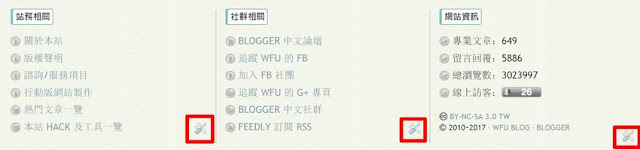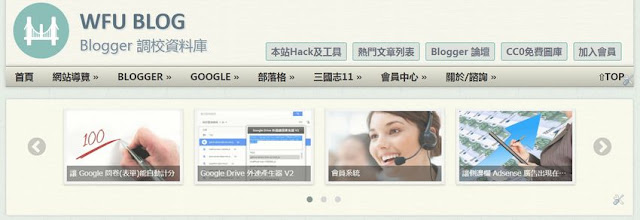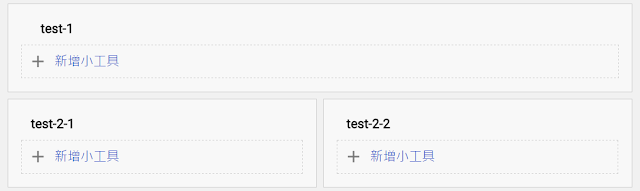最近需要幫客戶裝某個特殊的輪播外掛,由於是付費程式,不會有 CDN 外連,那麼必須自己有網路空間才能安裝。而且最重要的是,這個空間必須能支援資料夾(目錄)路徑,然而現在已經沒什麼免空可做到這件事了!
最近需要幫客戶裝某個特殊的輪播外掛,由於是付費程式,不會有 CDN 外連,那麼必須自己有網路空間才能安裝。而且最重要的是,這個空間必須能支援資料夾(目錄)路徑,然而現在已經沒什麼免空可做到這件事了!由於網站流量不大,不太可能要求客人每年為了幾個 JS/CSS 檔,花上 2 千、甚至以上的金額來購買網路空間。真要花這筆錢,就不必在 Blogger 架站了。
想來想去,符合需求的免費空間只有 Github。然而:
- 4 年前介紹了「Google Code」,結果沒幾個月就宣布關閉。
- 接著寫了「Google Drive 外連產生器」以及「V2 版本」,結果去年 8 月「Google Drive 關閉外連功能」。
- 去年寫了「Dropbox 外連產生器」,結果 Dropbox 宣布「今年 3 月起終止公開資料夾功能」,所以 Dropbox 的檔案也不給外連了。
那麼,就算目前 Github 的檔案是可以外連的,我究竟要不要寫這篇文章呢?
如果你也想用 Github 的話,願意看到他步入 Google Drive(以下簡稱 GD)、Dropbox 的後塵嗎?
一、免費空間的宿命
為何 Github 會是最後一塊淨土,我想有兩個原因:
- 英文介面:有先天的進入障礙
- 工程師介面:一般人無法瞭解他的運作邏輯
其實這篇內容就算我沒寫,從網路相關文章還是可以拼湊出整個操作流程。
但這個外連的操作流程要找出來,我相信還是有不小的難度,因為只要是網路服務都會不斷改版,Github 也是,所以教學文章大多圖文跟現況對不起來,而我的確也花了不少時間摸索。
如果你是工程師的話,我相信不會濫用 Github 的資源,不過工程師也不會需要本篇教學就是了。
然而,如果不是工程師的話,某些族群的使用方式就可能讓 Github 成為下一個 GD、Dropbox。如我之前說過的:「免空濫用的行為只會不斷移轉,如同蝗蟲一般,掠奪一空後另尋他處」。
那麼,有鑑於之前寫過的各種外連產生器,這次我覺得有責任延緩 Github 的殞歿,所以決定不公開本篇的部分內容,製造 Github 的進入障礙我認為是有必要的。
如果已經是本站的「加值會員」,可免費兌換本文的隱藏內容;如果是本站的客戶請與我聯繫,會直接開通閱覽權限。
已經瞭解 Github 操作流程的讀者,如果將來還想使用 Github 的話,建議不要免費公開分享 Github 的檔案外連使用方法,只要被任何濫用資源的使用者知道,就是加速 Github 的滅亡。
二、取得外連的完整設定流程
1. 註冊帳號
首先請在「Github」註冊一個帳號,如果英文操作有困難,可參考這篇「GitHub 申請帳號」。
2. 完整流程
3. 外連 JS 範例
以上流程我上傳了一個 JS 檔 "welcome.js",依照外連路徑的格式,他的外連路徑就是:
https://wfublog.github.io/test/welcome.js貼到瀏覽器就能看到這個檔的內容。
如果要執行這個檔案,可用以下語法測試:
<script src='https://wfublog.github.io/test/welcome.js'></script>三、Github 流量限制
根據官方文件「Usage limits」,Github 的使用限制如下:
- 一個目錄的檔案存放上限為 1GB
- 流量限制為 1 個月 100GB
目前這個限制我覺得真的太佛心了,鐵定會被濫用...請讀者好好愛惜 Github 資源。
如果只使用 js/css 的話,無論是檔案存放上限、或是流量限制都不用擔心,可以安心存放在 Github。
四、建立子目錄的技巧
1. 建立子目錄
如果準備在 Github 架設網站的話,通常會另外下載網頁端的軟體,操作上會比較簡單。
但 WFU 並沒有要架站,不需要常常同步或更新 JS/CSS 等檔案,因此本篇只介紹了從網頁操作的介面。
那麼從網頁建立子目錄,可能會遇到小麻煩,因為沒有直接的指令。
可參考這篇「Creating folders inside github.com repo without using Git」,在上傳檔案按鈕的左邊,有一個「Create new file」按鈕,輸入檔名的時候,字串內穿插斜線 "/" 就能自動產生子目錄了,上面的參考連結甚至有動畫輔助。
2. 上傳整個目錄
如果要上傳整個目錄的所有檔案,也不一定要這麼麻煩,先建立目錄再選擇全部檔案上傳。
比較簡單的方法,是先按上傳檔案的按鈕「Upload files」,然後將檔案總管中要上傳的目錄,直接用滑鼠拖曳過來,就可以整個目錄一併上傳,包含所有子目錄裡面的檔案了。
不過拖曳的方式需要注意的是,一次最多只能上傳 100 個檔案,所以目錄裡面不能有太多檔案。
五、自訂網域
如果有買網址的話,可以把 github pages 的網址,設定在自己的網域之下。
操作方式可參考這篇文章「Github Page Domain CDN Acceleration」。
首先進入要改網址的那個目錄的設定頁面,例如:
https://github.com/帳號/目錄/settings往下捲到「Github Pages」,找到「Custom domain」這一欄,填入你要設定的網址,例如 "github.wfublog.com",按儲存。
因為我的網址商是 Godaddy,因此用 Godaddy 舉例,新增一筆 DNS 紀錄:

- 設定 Cname
- 主機設為你要用的子網域名稱
- 指向設為 "Github帳號.github.io"
Godaddy 雖然不是最便宜,但我設定後都很快就能生效,不必等很久。
六、CDN 加速外連檔案
1. Github Pages
根據 Github 官方公告「Faster, More Awesome GitHub Pages」,使用 Github Pages 建立靜態網頁,就能享受官方提供的 CDN 加速。
- 可使用預設的 "Github帳號.github.io" 網址
- 根據「五、自訂網域」流程,利用 Cname 設定子網域的方式也可以
2. Rawgit
我看到不少人使用「RawGit」的服務來加速 Github 外連檔案,方法可參考這篇「善用RawGit存取GitHub Raw File」。
然而,RawGit 是私人提供的第三方服務,把網站的外連檔案都交給他,我認為是有風險的,你不知道哪天會無預警中止服務,導致網站開天窗。
可以的話,按照基本的 Github Pages 流程走,取得檔案外連來使用,就可享有 CDN 加速了。
更多免費空間相關文章:





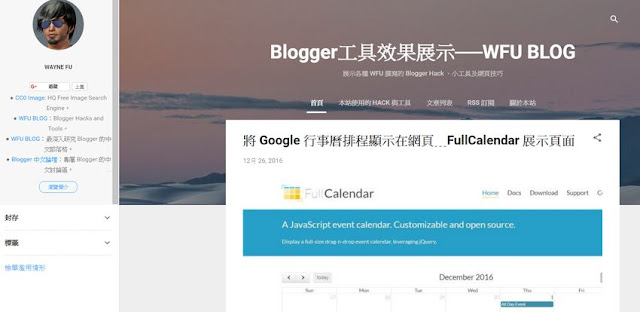
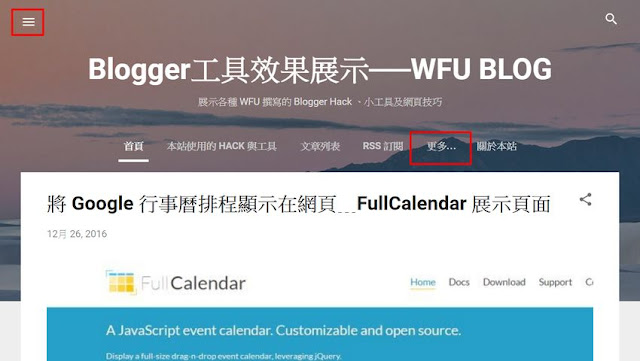
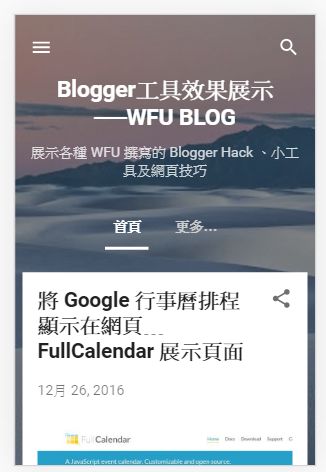
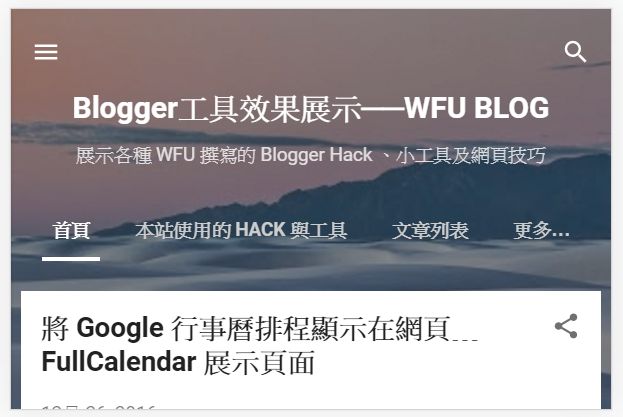
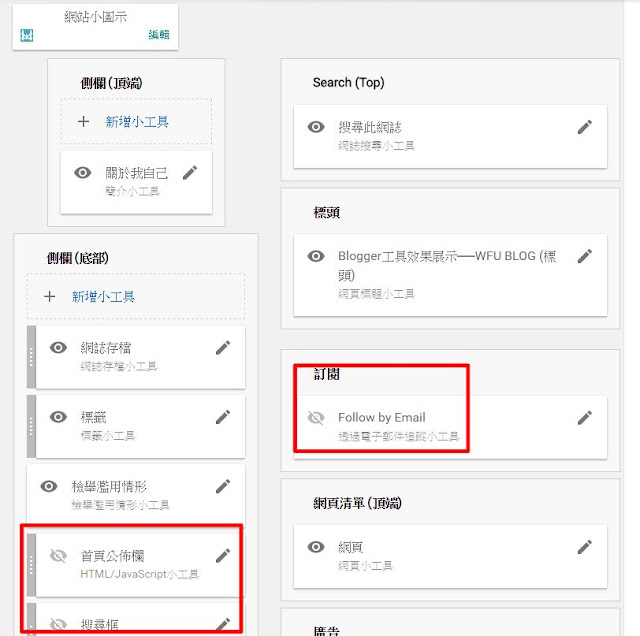

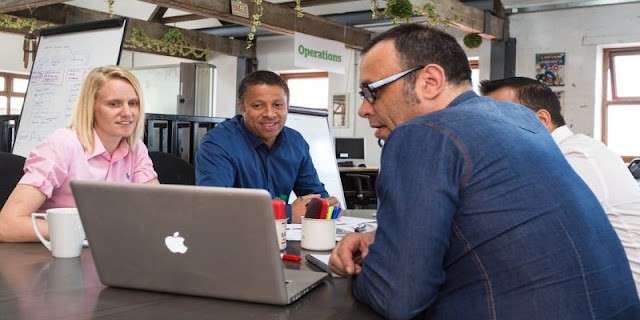
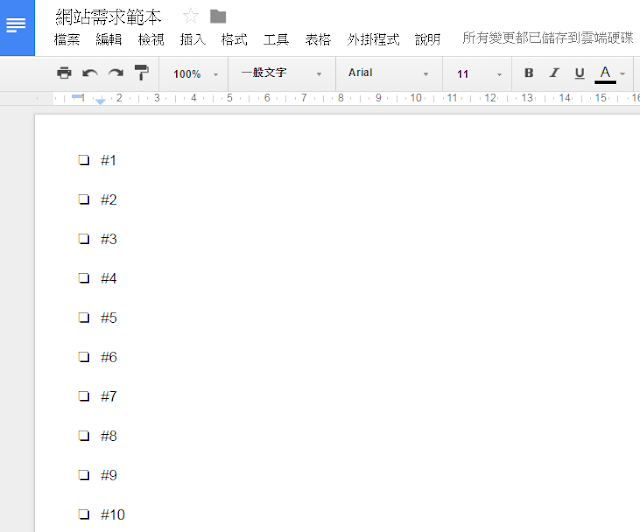
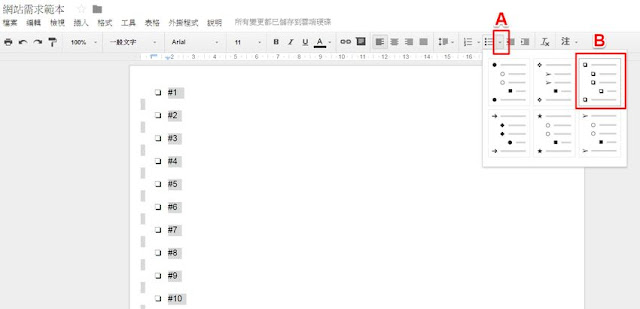

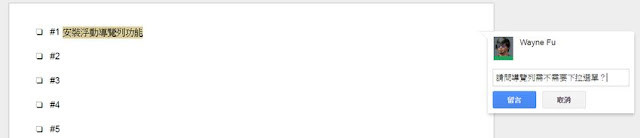
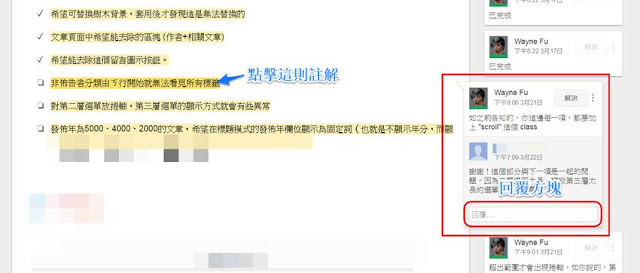
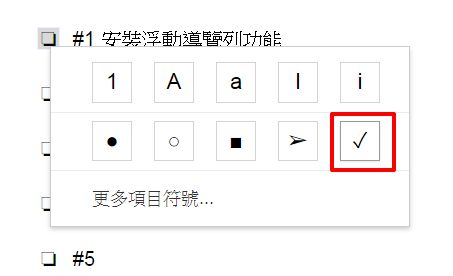

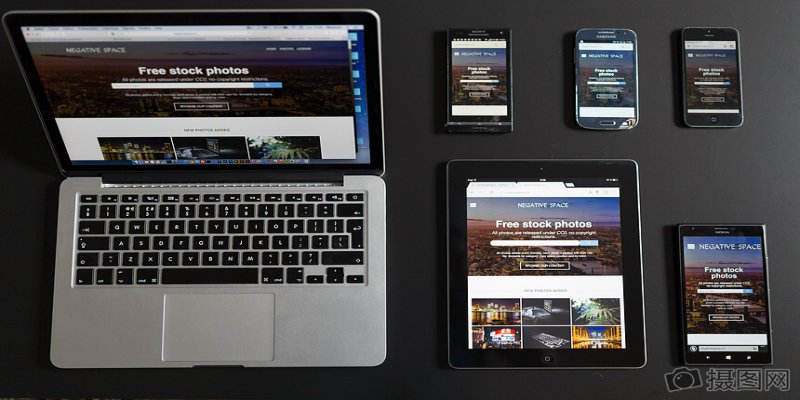
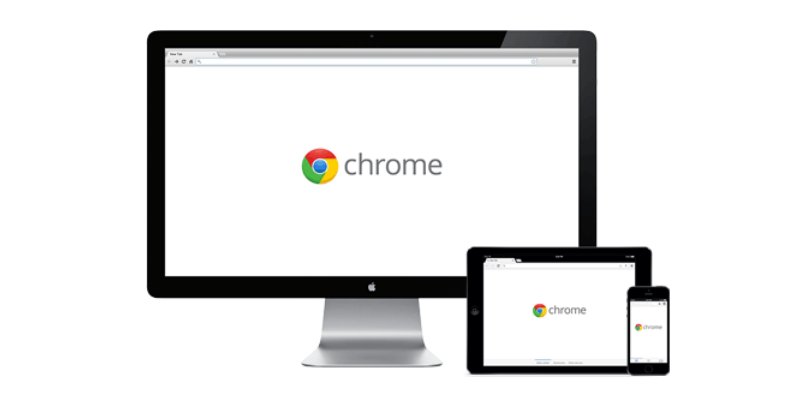

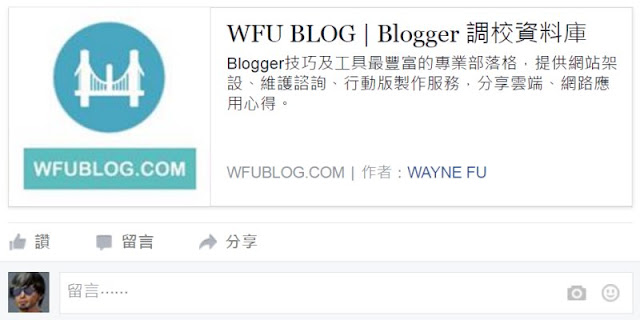
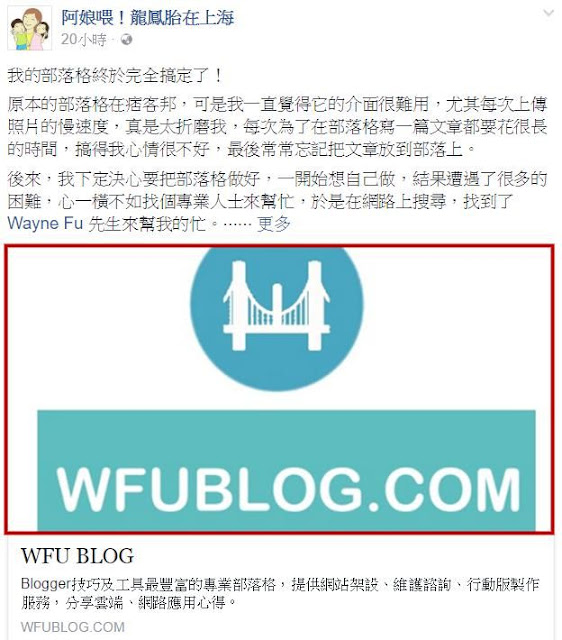
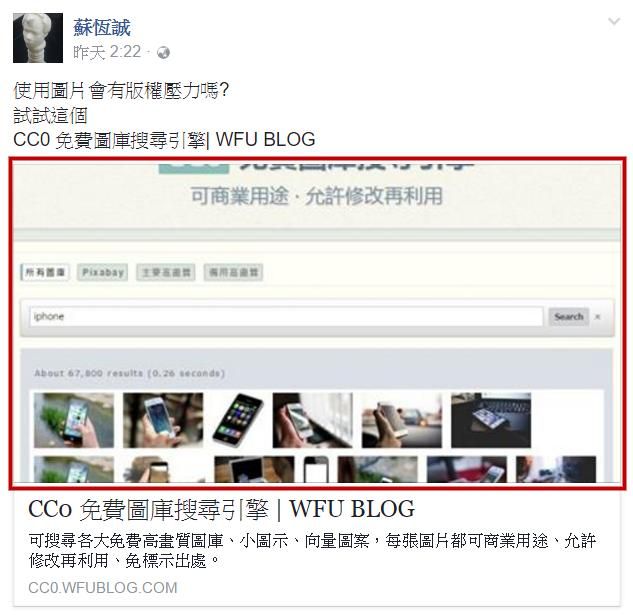

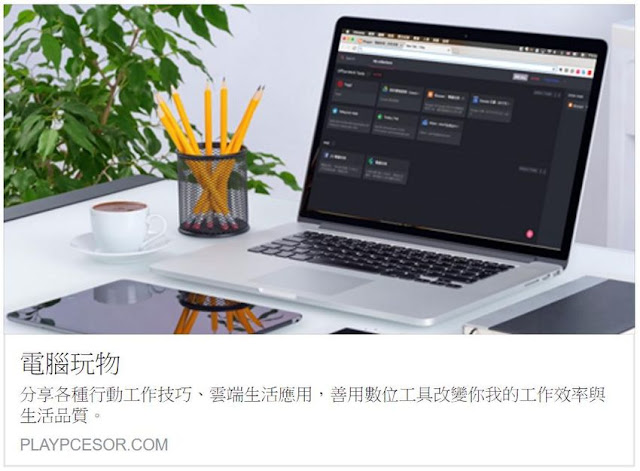

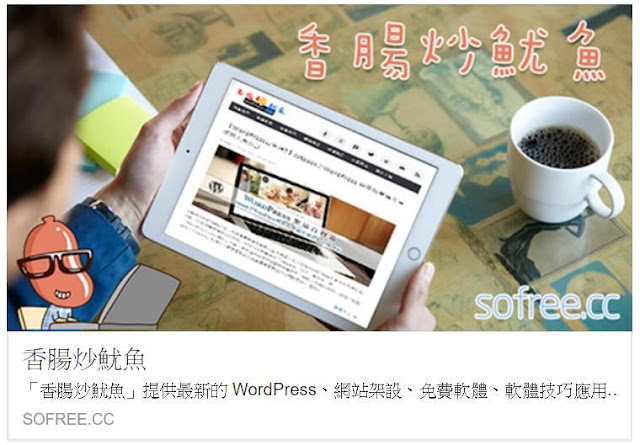
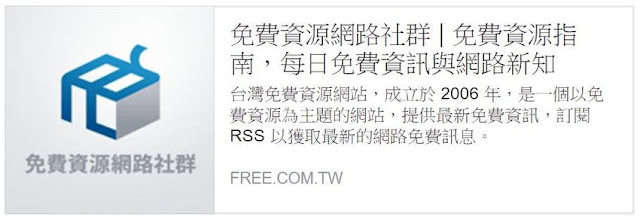
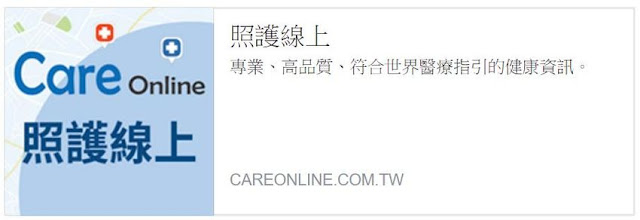
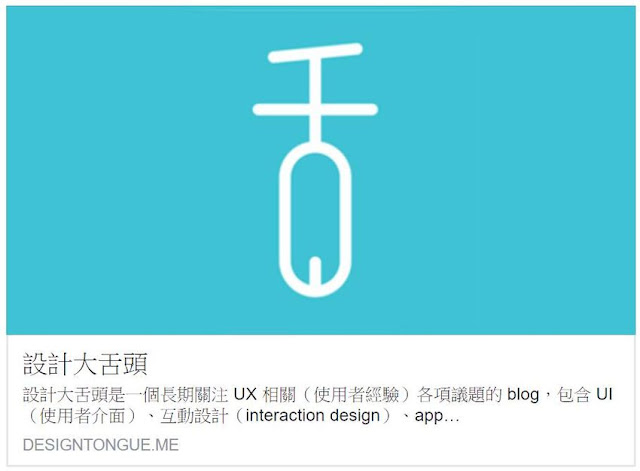
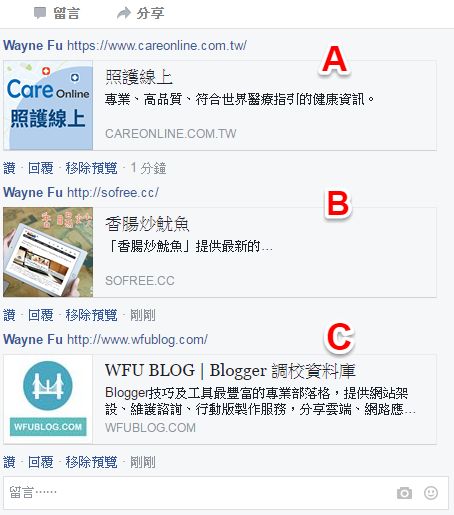























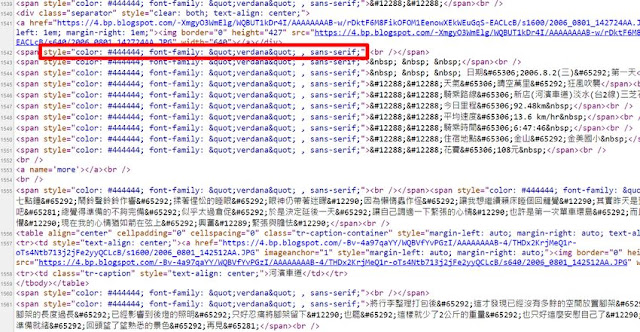
![android-toggle-airplane-mode-[免 Root] 讓 Android 裝置可凌晨自動開啟飛航模式,省電又不會被電話騷擾](http://4.bp.blogspot.com/-T94U__7YSy0/WLT-LeY91_I/AAAAAAAAPMI/FnC4s7-OTOgAxIvJ-a4yOzaHvPflPx01QCLcB/s640/android-toggle-airplane-mode.jpg)
![Airplane-Mode-Shortcut-[免 Root] 讓 Android 裝置可凌晨自動開啟飛航模式,省電又不會被電話騷擾](http://3.bp.blogspot.com/-X66TNympIIM/WLT-JrD2c7I/AAAAAAAAPLg/wFZUZWVw2GwIX95RJC2lRv3ZQ9m0QhEKACLcB/s640/Airplane-Mode-Shortcut.jpg)
![Airplane-Mode-Shortcut-1-[免 Root] 讓 Android 裝置可凌晨自動開啟飛航模式,省電又不會被電話騷擾](http://4.bp.blogspot.com/-H7_eZpF4vWo/WLT-JqEPVcI/AAAAAAAAPLY/wNygaJ8YjZsl0U5s60Ab-xf1O3SRFfRVQCLcB/s640/Airplane-Mode-Shortcut-1.jpg)
![Airplane-Mode-Shortcut-2-[免 Root] 讓 Android 裝置可凌晨自動開啟飛航模式,省電又不會被電話騷擾](http://3.bp.blogspot.com/-bk8VrHR-5EI/WLT-JvymMLI/AAAAAAAAPLc/8zx6vlrqMYYiLOlhY4iKFJEKWOGWggTHACLcB/s640/Airplane-Mode-Shortcut-2.jpg)
![Automate-It-[免 Root] 讓 Android 裝置可凌晨自動開啟飛航模式,省電又不會被電話騷擾](http://4.bp.blogspot.com/-NcGbnmXAMIk/WLT-LDyCqLI/AAAAAAAAPMA/tajzj70Z0iQsgqGTlGYhClwkWs9ReYhuQCLcB/s640/Automate-It.jpg)
![Airplane-Mode-Shortcut-1-[免 Root] 讓 Android 裝置可凌晨自動開啟飛航模式,省電又不會被電話騷擾](http://2.bp.blogspot.com/-KPMOt90-nbU/WLpZJde2DcI/AAAAAAAAPM4/Pf04MVKPUlwttZs8WV0VQj7tSQ0LgrSsQCLcB/s1600/automate-it-1.jpg)